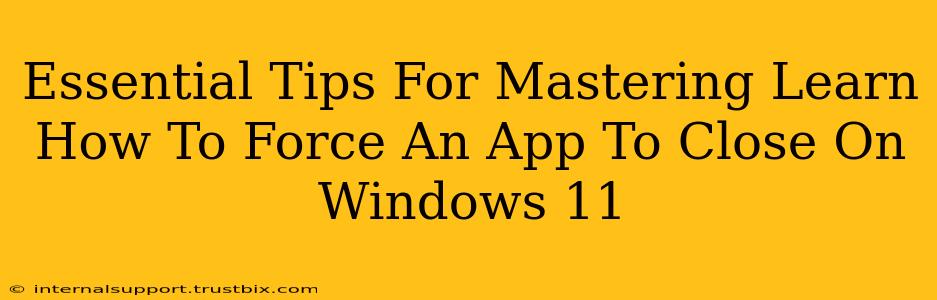Windows 11, while sleek and efficient, occasionally encounters app freezes or crashes. Knowing how to force close a non-responsive application is crucial for maintaining system stability and productivity. This guide provides essential tips and techniques to master this essential skill.
Understanding the Need to Force Close Apps
Before diving into the methods, let's understand why forcing an app to close is sometimes necessary. A frozen or unresponsive application can:
- Freeze your entire system: A severely unresponsive app can hog system resources, preventing other programs from functioning correctly.
- Prevent saving work: Unsaved progress in a frozen application might be lost.
- Lead to system instability: Persistent app crashes can contribute to overall system instability and potential data loss.
Knowing how to quickly and effectively force close these problematic applications is crucial for maintaining a smooth and efficient Windows 11 experience.
Method 1: Using Task Manager
This is the most common and effective way to force close an app on Windows 11. Task Manager provides a detailed overview of running processes, allowing you to identify and terminate problematic ones.
Steps:
- Access Task Manager: Press Ctrl + Shift + Esc simultaneously. Alternatively, right-click the taskbar and select "Task Manager."
- Locate the Unresponsive App: Find the frozen application in the "Processes" tab. You might need to scroll down.
- Select and End the Process: Right-click the unresponsive app and select "End task." A confirmation dialog might appear; click "End process" to confirm.
Method 2: Using the Alt + F4 Shortcut
This keyboard shortcut offers a quick way to close the currently active window. However, it's not as reliable as Task Manager for forcing a complete closure of a truly unresponsive app.
Steps:
- Make the App the Active Window: Click on the frozen application to make it the active window.
- Press Alt + F4: This shortcut sends a close command. If the app is completely frozen, it might not respond.
Method 3: Restarting Your Computer (Last Resort)
If all else fails, restarting your computer is the most drastic but often effective solution. This should be a last resort as it will close all open applications and unsaved work might be lost.
Steps:
- Click the Start Menu: Click the Windows icon in the bottom-left corner of your screen.
- Select Power: Click the power icon and then select "Restart."
Preventing App Freezes and Crashes
While knowing how to force close an app is important, preventing these situations is even better. Consider these proactive steps:
- Keep your system updated: Regularly update Windows 11 and your applications to benefit from bug fixes and performance improvements.
- Install reliable antivirus software: Malware can significantly impact system performance and lead to app crashes.
- Monitor resource usage: Use Task Manager to identify apps that consistently consume high amounts of CPU or memory. This could point towards potential issues.
- Close unnecessary apps: Running too many applications simultaneously can overload your system.
Mastering the art of forcing an application to close is a vital skill for any Windows 11 user. By utilizing the methods outlined above and adopting preventative measures, you can maintain a stable and productive computing experience. Remember to always save your work frequently to minimize potential data loss in case of unexpected app closures.