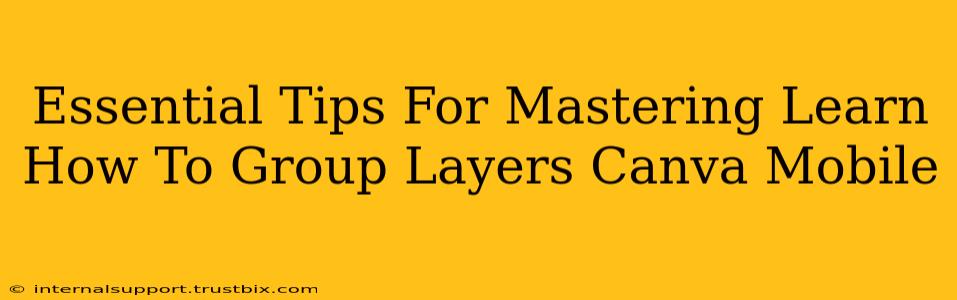Grouping layers in Canva is a crucial skill for creating clean, organized designs, especially on the go with the mobile app. This guide provides essential tips to master this feature and significantly boost your Canva mobile design workflow. We'll cover everything from the basics to advanced techniques, ensuring you can efficiently manage even the most complex projects.
Understanding Layer Grouping in Canva Mobile
Before diving into the tips, let's clarify what layer grouping means. In Canva, each element you add – images, text boxes, shapes – exists on a separate layer. Grouping layers combines multiple layers into a single unit, allowing you to move, resize, and edit them simultaneously. This simplifies your design process and prevents accidental modifications to individual elements.
Why Group Layers?
Efficiency: Instead of selecting each element individually, you can select the group and perform actions on all elements at once. This saves considerable time and effort, particularly with intricate designs.
Organization: Grouping related elements helps keep your design workspace tidy and manageable. Imagine a complex design with dozens of layers; grouping helps prevent chaos.
Precision: Grouping ensures elements move and scale proportionally, maintaining their relative positions and sizes. This is particularly helpful when working with intricate designs.
Protection: Grouping acts as a protective layer, preventing accidental adjustments to individual elements within the group.
Mastering Layer Grouping on Canva Mobile: Step-by-Step Guide
Here's a step-by-step guide on how to group and ungroup layers on Canva Mobile:
-
Select the Layers: Tap and hold the first element you want to group. Then, while still holding, tap on other elements you want to include in the group. You'll see a faint selection border around each selected item.
-
Group the Layers: Once all desired elements are selected, look for the grouping icon. It usually looks like a square with four smaller squares inside. Tap this icon to group the selected layers.
-
Working with the Group: Now you can move, resize, and rotate the entire group as a single unit. Simply tap the group and use the handles to make adjustments.
-
Ungrouping Layers: To edit individual elements within a group, you must first ungroup them. Tap on the group and look for the ungrouping icon (usually the same icon as the grouping icon, but sometimes subtly different). Tap this icon to separate the layers.
Advanced Tips and Tricks for Canva Mobile Layer Grouping
Let's explore some advanced techniques to enhance your layer grouping skills:
Grouping Nested Groups:
You can group multiple groups together to create a hierarchy of layers. This is beneficial for managing extremely complex designs. Simply select multiple groups and follow the grouping steps mentioned earlier.
Using the Layer Panel:
Canva's layer panel provides a visual representation of all your layers. Using this, you can select and group layers directly from the panel, especially useful for identifying specific elements and creating precise groups.
Undo/Redo Functionality:
Don't worry about making mistakes. Canva offers robust undo/redo functionality. If you accidentally group or ungroup the wrong layers, simply use the undo or redo buttons to revert your actions.
Keyboard Shortcuts:
While not as extensively available on mobile as on desktop, explore any potential keyboard shortcuts within the Canva mobile app. These can greatly speed up your workflow.
Conclusion: Elevate Your Canva Mobile Designs
Mastering layer grouping is key to unlocking Canva mobile's full design potential. By following these tips and tricks, you'll significantly streamline your design process, create cleaner designs, and save valuable time. Remember to practice regularly and experiment with different techniques to find what works best for your workflow. Happy designing!