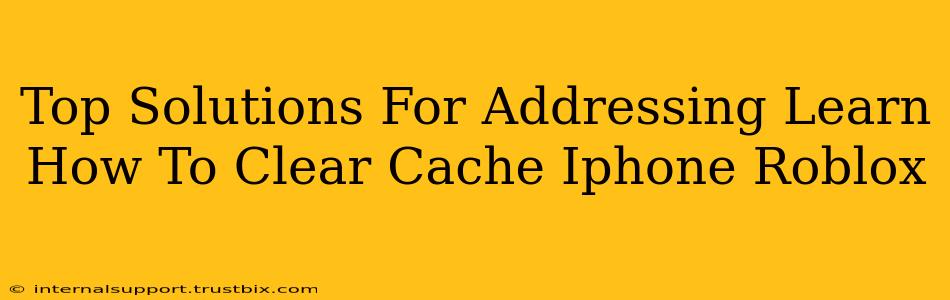Roblox, a wildly popular online gaming platform, can sometimes experience performance issues. A common troubleshooting step is clearing the cache. This post will guide you through the best methods for clearing your iPhone's Roblox cache, improving game performance and resolving common glitches.
Understanding the Roblox Cache on iPhone
Before diving into solutions, let's clarify what the Roblox cache actually is. It's a temporary storage area on your iPhone that holds data like game assets, settings, and other information to speed up loading times. However, a corrupted or overly large cache can lead to problems like slow loading screens, crashes, and even game freezes. Knowing how to clear cache iPhone Roblox is key to maintaining a smooth gaming experience.
Method 1: Force-Quitting the Roblox App
This is the simplest method and often resolves minor caching issues. Force-quitting closes the app completely, clearing its temporary memory.
Steps:
- Double-click the home button (or swipe up from the bottom and pause for iPhone X and later models) to access the app switcher.
- Locate the Roblox app.
- Swipe up on the Roblox app preview to close it.
This won't clear the entire cache, but it often resolves temporary glitches related to cached data.
Method 2: Reinstalling the Roblox App
If force-quitting doesn't resolve the issue, reinstalling the app is a more thorough solution. This completely removes the app's data, including the cache, and reinstalls a fresh version.
Steps:
- Locate the Roblox app icon on your iPhone's home screen.
- Long-press the icon until it starts to wiggle.
- Tap the "X" that appears on the Roblox app icon.
- Confirm deletion.
- Reinstall Roblox from the App Store.
Method 3: Managing iPhone Storage (Advanced)
While not directly clearing the Roblox cache, managing your iPhone's overall storage can indirectly improve performance. A full iPhone can lead to slowdowns that affect all apps, including Roblox.
Steps:
- Go to Settings > General > iPhone Storage.
- Review your storage usage. Identify apps consuming significant space.
- Delete unused apps or files to free up space.
Important Note: Deleting large files or unused apps can significantly improve your iPhone’s overall performance and may indirectly resolve Roblox issues caused by a lack of storage space.
Method 4: Checking for iOS Updates
Outdated iOS versions can sometimes create compatibility issues with apps like Roblox. Ensuring you have the latest iOS update installed is crucial.
Steps:
- Go to Settings > General > Software Update.
- Download and install any available updates.
Troubleshooting Persistent Issues
If you've tried these methods and still experience problems, consider these additional steps:
- Check your internet connection: A poor internet connection can manifest as performance problems, mimicking cache issues.
- Restart your iPhone: A simple restart can resolve temporary software glitches.
- Contact Roblox support: If problems persist, contact Roblox support directly for assistance.
By following these steps, you can effectively address "Learn How To Clear Cache iPhone Roblox" issues and enjoy a smoother, lag-free Roblox experience. Remember that regular maintenance, including force-quitting the app and periodically checking your iPhone's storage, will go a long way in preventing future problems.