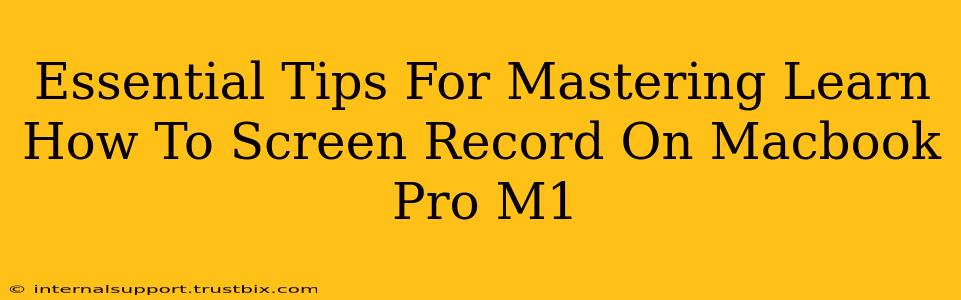So, you've got a shiny new MacBook Pro M1, and you're ready to create some amazing screen recordings. Whether you're making tutorials, capturing gameplay, or presenting work, knowing how to screen record effectively is a crucial skill. This guide provides essential tips to master screen recording on your M1 MacBook Pro, helping you create high-quality videos that shine.
Understanding Your Screen Recording Options
The beauty of the M1 MacBook Pro lies in its seamless integration of powerful tools. You've got a few options for screen recording, each with its strengths:
1. QuickTime Player: The Built-in Champion
QuickTime Player is pre-installed and surprisingly versatile. It's perfect for quick, simple screen recordings. To use it:
- Open QuickTime Player.
- Go to File > New Screen Recording.
- Select your screen or a specific application window.
- Click the record button.
- Click the stop button when finished.
Pro Tip: Hold down the Option key before clicking the record button to choose your microphone for audio recording. This is vital for adding narration to your screen recordings.
2. OBS Studio: The Powerhouse for Advanced Users
OBS Studio (Open Broadcaster Software) is a free and open-source application offering far more control and features. It's ideal for complex recordings, live streaming, and adding multiple sources like webcam footage and text overlays.
- Download and install OBS Studio. (Remember, I can't provide download links, but a simple web search will quickly locate it).
- Configure your scenes and sources. This involves setting up what you want to record (entire screen, specific application window, webcam, etc.).
- Customize your settings. Control resolution, bitrate, and other vital video parameters to optimize quality and file size.
Pro Tip: Experiment with different settings to find the perfect balance between video quality and file size. Higher bitrates offer better quality but result in larger files.
3. Screenshot Utility: Snapshots of Perfection
While not strictly a screen recording tool, the built-in screenshot utility on your MacBook Pro M1 allows you to quickly capture still images of your screen, which can be extremely helpful for creating tutorial steps or highlighting specific elements.
Mastering the Art of the Perfect Screen Recording
Beyond simply hitting record, here are tips for creating professional-quality screen recordings:
1. Planning is Key
Before you even touch your screen, plan your recording. Outline what you want to demonstrate, write a script (especially for tutorials), and organize your materials. A well-structured recording is far more engaging and effective.
2. Optimize Audio Quality
High-quality audio is as important as high-quality video. Use an external microphone if possible for crystal-clear narration and minimize background noise.
3. Lighting and Screen Clarity
Good lighting is essential. Ensure your screen is well-lit and avoid glare. A clean and organized desktop also makes for a more professional-looking recording.
4. Editing is Your Friend
Once you've recorded your footage, editing is crucial. Trim unnecessary sections, add transitions, and incorporate text overlays or annotations to enhance clarity. iMovie (pre-installed on macOS) is a great starting point for basic editing.
SEO Optimization Tips for Your Screen Recordings
To maximize the visibility of your screen recordings, consider the following:
- Keyword Research: Identify relevant keywords related to your recording's content and incorporate them naturally into your video title, description, and tags.
- Compelling Titles: Craft titles that are both informative and engaging, enticing viewers to click and watch.
- Detailed Descriptions: Write comprehensive descriptions, including relevant keywords, timestamps for specific sections, and links to related resources.
- Promote Your Videos: Share your recordings on social media platforms, embed them on your website, and engage with viewers in the comments.
By mastering these tips, you'll create high-quality screen recordings that not only look professional but also rank well in search results. Your M1 MacBook Pro is a powerful tool – use it wisely!