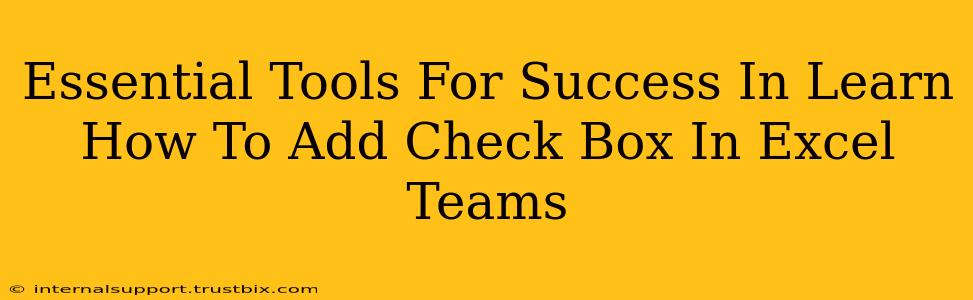Adding check boxes to your Excel spreadsheets can significantly enhance productivity and organization, especially when collaborating within Microsoft Teams. This guide will not only show you how to add check boxes but also equip you with the essential tools and techniques to master this skill and boost your team's efficiency.
Why Use Check Boxes in Excel with Teams?
Before diving into the how-to, let's understand the why. Integrating check boxes into your Excel spreadsheets, particularly when working within Teams, offers several compelling advantages:
-
Enhanced Collaboration: Team members can easily track progress, assign tasks, and monitor completion statuses in real-time, directly within the shared spreadsheet. This eliminates the need for constant updates via chat or email.
-
Improved Organization: Check boxes provide a clear and concise way to organize data, making it easier to identify completed tasks, outstanding items, and overall project progress.
-
Simplified Data Analysis: The check box data can be easily analyzed using Excel's built-in functions, allowing you to generate reports, track performance metrics, and identify potential bottlenecks.
-
Clear Visual Feedback: A simple checked or unchecked box provides immediate visual feedback, eliminating ambiguity and improving communication within the team.
Essential Tools & Techniques: Adding Check Boxes in Excel
Here's a step-by-step guide on how to add check boxes to your Excel spreadsheets and leverage their benefits within your Microsoft Teams environment.
1. Accessing the Developer Tab
First, you need to ensure the "Developer" tab is visible in your Excel ribbon. If it's not, follow these steps:
- File > Options > Customize Ribbon
- Check the box next to "Developer" in the right-hand panel.
- Click "OK".
The "Developer" tab will now appear in your Excel ribbon.
2. Inserting Check Boxes
With the "Developer" tab accessible, adding check boxes is straightforward:
- Click the "Developer" tab.
- In the "Controls" group, click "Insert".
- Select the "Form Controls" option and choose the check box icon.
- Click and drag your mouse on the spreadsheet to create the check box.
- Repeat this process to add as many check boxes as needed.
3. Linking Check Boxes to Cells
To utilize the data from your check boxes, you need to link them to specific cells in your spreadsheet:
- Right-click on the check box.
- Select "Format Control".
- In the "Control" tab, find the "Cell link" field.
- Click on the cell where you want to store the check box's data (TRUE/FALSE).
- Click "OK".
Now, whenever you check or uncheck a box, the linked cell will automatically update with "TRUE" or "FALSE", respectively.
4. Utilizing Data in Microsoft Teams
Once you've linked your check boxes to cells, you can easily share and collaborate on the spreadsheet within Microsoft Teams. Team members can then:
- View real-time updates on task completion.
- Check and uncheck boxes to update progress.
- Use the data for reporting and analysis within Excel.
Beyond the Basics: Advanced Techniques
Mastering check boxes in Excel involves more than just adding them. Here are some advanced techniques to elevate your workflow:
- Data Validation: Combine check boxes with data validation to ensure data consistency and accuracy.
- Conditional Formatting: Highlight rows or cells based on the status of check boxes, providing a clear visual overview of progress.
- Macros & VBA: Automate tasks and create custom solutions using VBA (Visual Basic for Applications) to streamline your workflow.
Conclusion: Unlocking Team Productivity with Excel Check Boxes
By mastering the art of adding and utilizing check boxes within your Excel spreadsheets and collaborating through Microsoft Teams, you can significantly boost team productivity, improve organization, and streamline workflows. Embrace these techniques, and watch your team's efficiency soar!