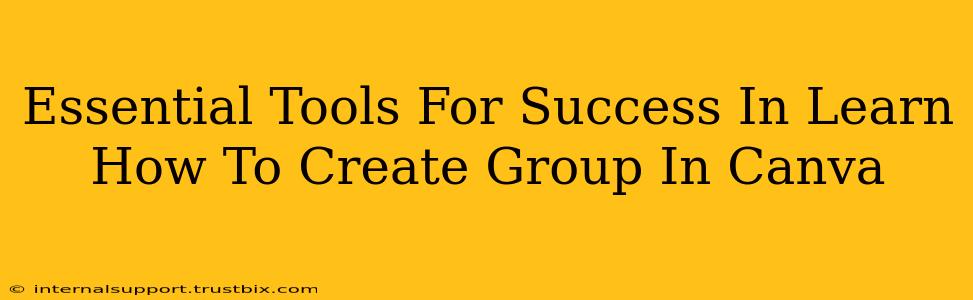Canva has revolutionized graphic design, making professional-looking visuals accessible to everyone. But mastering its features, like creating groups, unlocks even greater efficiency and creative control. This guide will walk you through the essential tools and techniques to become a Canva grouping pro. We'll cover not just how to group elements, but also why it's crucial for your design workflow.
Why Mastering Canva Grouping is Crucial
Before diving into the how, let's understand the why. Grouping elements in Canva isn't just a nice-to-have; it's a must-have for several key reasons:
- Simplified Editing: Imagine trying to resize or reposition 20 individual elements! Grouping allows you to treat multiple elements as a single unit, making edits quick and precise. This is especially important when working on complex designs with numerous layers.
- Organized Workflow: Grouping helps you maintain a clean and organized workspace, crucial for large projects. It prevents accidental movement or resizing of individual elements within a larger composition.
- Efficient Design Process: By grouping related elements, you streamline your design process, saving valuable time and reducing frustration.
Essential Tools & Techniques: Your Canva Grouping Guide
Now let's get into the practical aspects of grouping in Canva. Here’s a step-by-step guide using the essential tools:
1. Selecting Your Elements
The first step is selecting the elements you want to group. This is done by clicking and dragging your mouse over the elements you wish to select. Pro Tip: Use the shift key to select multiple non-adjacent elements. For example, you can select individual elements that aren't touching each other.
2. Grouping Your Selection
Once selected, you have two primary methods to group your elements:
- The Menu Bar: Click the "Group" button located in the top menu bar. This is a straightforward method suitable for all users.
- Right-Click Menu: Right-click on one of the selected elements and choose "Group" from the context menu that appears. This is a quick alternative for those who prefer keyboard shortcuts.
3. Ungrouping Elements
Sometimes you'll need to ungroup elements to make individual adjustments. This is just as simple:
- The Menu Bar: Select the grouped element, then click the "Ungroup" button in the menu bar.
- Right-Click Menu: Right-click on the grouped element and choose "Ungroup" from the menu.
4. Using Layers for Advanced Grouping
Understanding Canva's layer system enhances your grouping capabilities. Elements are stacked in layers; elements on top visually obscure those below. Rearranging layers helps control which elements are visible and aids in more complex groupings.
5. Leveraging Keyboard Shortcuts
Mastering keyboard shortcuts significantly boosts efficiency. While the exact shortcuts might vary slightly across operating systems, look for options to select multiple elements, group, and ungroup using your keyboard. Check Canva's help section for platform-specific keyboard shortcuts.
Optimizing Your Canva Workflow with Grouping
By mastering Canva grouping, you dramatically improve your design workflow. Remember these key takeaways:
- Group logically: Group related elements together for efficient editing and organization.
- Regularly ungroup and regroup: As your design evolves, don't hesitate to ungroup and regroup elements to maintain a clean structure.
- Experiment with layers: Using layers in conjunction with grouping provides maximum control over your design's complexity.
By implementing these tips and techniques, you’ll not only create stunning visuals but also refine your workflow and become a truly efficient Canva user. Mastering grouping is a crucial skill in your journey to becoming a Canva expert.