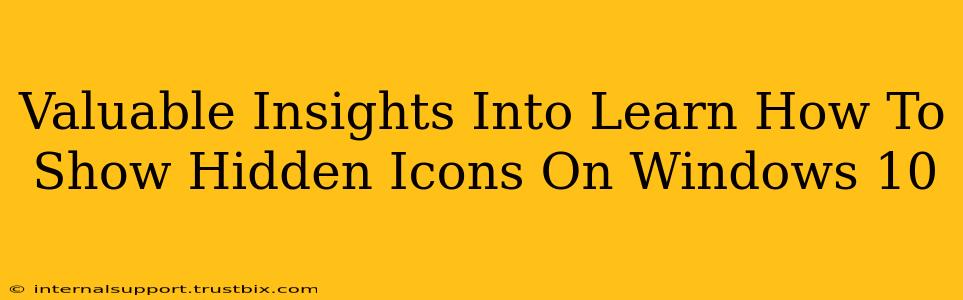Showing hidden icons on your Windows 10 taskbar might seem like a minor tweak, but it can significantly impact your productivity and workflow. This guide provides valuable insights and step-by-step instructions to help you easily reveal those hidden icons, reclaiming valuable screen real estate and improving access to frequently used applications. We'll cover various methods, troubleshooting common issues, and even offer tips for managing your system tray icons effectively.
Understanding Hidden Taskbar Icons
Before diving into the solutions, let's understand why icons become hidden in the first place. Windows 10 automatically hides icons to declutter the taskbar, particularly when numerous applications are running simultaneously. While this keeps things tidy, it can also lead to frustration when you need to access a program quickly and can't find its icon.
Common Causes of Hidden Icons:
- Too many active applications: The primary reason is a crowded taskbar. Windows hides icons to prevent overwhelming the user interface.
- System tray settings: The settings controlling what's displayed in the system tray (the area where the hidden icons reside) might be configured to hide icons.
- Application-specific settings: Some applications have internal settings to control their taskbar icon visibility.
Methods to Show Hidden Icons on Your Windows 10 Taskbar
Here's a breakdown of effective methods to unhide those elusive icons:
Method 1: The Quick and Easy Way – The Up Arrow
The simplest method involves utilizing the small upward-pointing arrow located on the far right of your taskbar. This arrow indicates the presence of hidden icons. Simply click this arrow to reveal a list of your hidden icons. You can then pin the ones you use most frequently to keep them visible permanently.
Method 2: Accessing System Tray Settings Through the Taskbar Settings
This method offers more granular control over your taskbar settings.
- Right-click on an empty space on your taskbar.
- Select Taskbar settings.
- Scroll down to the System tray section.
- Click on Turn system icons on or off.
- This will open a list of system icons. Toggle the switch next to the icons you want visible. Remember to save your changes!
Method 3: Utilizing the Notification Area Icons Settings (Advanced)
For more advanced control, you can access the notification area icons from the system settings.
- Go to Settings (Windows key + I).
- Click on System.
- Select Notifications & actions.
- Scroll down to Select which icons appear on the taskbar.
- Here, you can manage and customize the display of your icons in greater detail.
Troubleshooting Common Issues
Even after trying these methods, you might still encounter issues. Here are some common problems and how to resolve them:
- The up arrow isn't visible: This could indicate that no icons are currently hidden. Check if any applications are running in the background that might have their icons hidden.
- Icons reappear as hidden after restarting: This might be due to application-specific settings or a system configuration issue. Try checking the settings of individual applications and also ensure your Windows system is up-to-date.
- The taskbar itself is missing: This is a more serious issue and may require system troubleshooting or a Windows repair.
Tips for Effective System Tray Management
Beyond simply showing hidden icons, consider these tips for maintaining a clean and efficient system tray:
- Pin frequently used applications: Keep the icons of applications you use regularly visible on the taskbar. This avoids having to repeatedly access the hidden icons menu.
- Uninstall unused applications: Removing applications you no longer use reduces clutter and minimizes the chance of hidden icons accumulating.
- Regularly review your system tray: Periodically check which icons are displayed and hidden, ensuring only essential applications are visible.
By following these insights and employing the methods described above, you'll become proficient at managing your Windows 10 taskbar, maximizing productivity, and streamlining your workflow. Remember that a well-organized taskbar contributes to a more efficient and enjoyable computing experience.