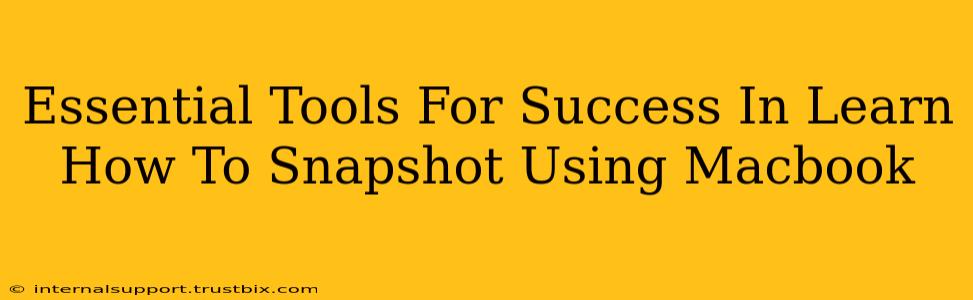Taking screenshots on your Macbook is a fundamental skill for anyone using a Mac, whether you're a student, professional, or casual user. Mastering this seemingly simple task unlocks efficiency and productivity in various aspects of your digital life. This guide covers the essential tools and techniques to help you become a screenshot pro.
Mastering the Basics: Built-in Screenshot Tools
Your Macbook comes equipped with powerful, built-in screenshot capabilities. Understanding these is the first step to success.
The Keyboard Shortcuts:
- Command + Shift + 3: This captures a full screenshot of your entire screen and saves it as a PNG file to your desktop. This is your go-to for grabbing everything on your display.
- Command + Shift + 4: This activates the cursor selection tool. Drag your cursor across the screen to select the area you want to capture. This is perfect for grabbing specific windows or portions of your screen. The resulting screenshot is also saved as a PNG to your desktop.
- Command + Shift + 4 + Spacebar: This is the magic shortcut for capturing a screenshot of a specific window. Click on the window you want to capture, and the screenshot is saved as a PNG to your desktop. This is incredibly useful for grabbing specific app windows without any extra clutter.
Understanding Screenshot Saving Locations:
By default, all your screenshots are saved to your desktop. This is convenient, but you might consider changing the location to a more organized folder within your Documents or Pictures folder.
Beyond the Basics: Enhancing Your Screenshot Game
While the built-in tools are fantastic for everyday use, several other tools can elevate your screenshot game.
Preview App: The Underrated Editor
Mac's built-in Preview app is more than just an image viewer. It's a surprisingly powerful editor that allows you to:
- Annotate Screenshots: Add text, arrows, shapes, and highlights to your screenshots for clarity and emphasis. This is invaluable for creating tutorials or sharing information visually.
- Crop and Resize: Easily adjust the size and dimensions of your screenshots for optimal sharing and use.
- Save in Different Formats: Export your screenshots in various formats like JPEG, PDF, or TIFF, depending on your needs.
Third-Party Screenshot Tools (Optional but Powerful)
For more advanced features and customization, consider exploring third-party screenshot tools. Many offer features like:
- Scrolling Screenshot Capture: Capture entire web pages or long documents that extend beyond a single screen.
- Video Recording: Some tools allow you to record your screen, which is great for creating tutorials or demos.
- Advanced Editing Options: Expect features like blurring sensitive information, adding watermarks, and more.
Remember to research and choose a tool that fits your specific workflow and needs. Many free and paid options are available.
Optimizing Your Screenshot Workflow
Mastering screenshots isn't just about knowing the shortcuts; it's about integrating them into your workflow.
- Keyboard Shortcuts are Key: Practice using the keyboard shortcuts regularly. They’re significantly faster than using the menu bar.
- Organize Your Screenshots: Develop a system for naming and saving your screenshots to keep your files organized. Date-based folders are a good starting point.
- Experiment with Tools: Explore different tools and techniques to find what works best for you.
By mastering these techniques and tools, you'll greatly improve your efficiency and productivity. Learning how to expertly take screenshots is an investment in your overall digital workflow and will save you valuable time and effort in the long run.