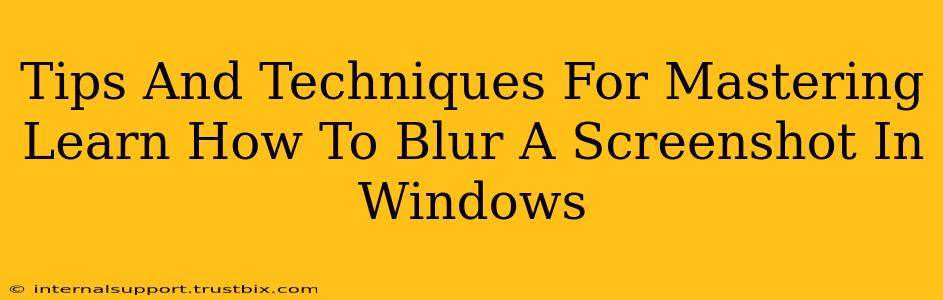Blurring parts of a screenshot is crucial for protecting privacy, highlighting key elements, or simply improving the visual appeal of your images. This guide provides a comprehensive look at various methods for blurring screenshots in Windows, ensuring you master this essential skill.
Understanding the Need for Screenshot Blurring
Before diving into the techniques, let's understand why blurring screenshots is so important:
- Privacy Protection: Blurring sensitive information like addresses, phone numbers, or faces is paramount when sharing screenshots online or with others.
- Focus Enhancement: Blurring the background can draw attention to a specific area of the screenshot, making it easier to understand the key message.
- Aesthetics: Sometimes, a strategically blurred area can significantly improve the overall visual appeal of a screenshot.
- Professionalism: In presentations or tutorials, blurring irrelevant details contributes to a cleaner, more professional look.
Methods for Blurring Screenshots in Windows
There are several ways to achieve the desired blur effect. Let's explore some of the most popular and effective techniques:
1. Using the Snipping Tool (Built-in Windows Feature)
Windows' built-in Snipping Tool offers a basic but functional way to blur screenshots. While it lacks advanced features, it's readily available and easy to use:
- Capture your screenshot: Use the Snipping Tool to capture the desired area.
- Open an image editor: You'll need a separate image editor (like Paint) to apply the blur effect. Paste the screenshot into the editor.
- Use the selection tool: Select the area you want to blur.
- Apply a blur effect: Most image editors have a blur filter or tool. Apply it to the selected area.
- Save your edited screenshot: Save the image with the blurred section.
This method is great for quick, simple blurring tasks. However, for more precise control, you might need a more advanced tool.
2. Leveraging Paint.NET (Free and Powerful)
Paint.NET is a free, open-source image editor that provides more advanced blurring options compared to the basic Paint application:
- Download and Install: Download Paint.NET from its official website (remember, I won't provide direct links here).
- Open your screenshot: Import your screenshot into Paint.NET.
- Select the Blur Tool: This tool offers various blur intensities and allows for more precise control over the blurring effect.
- Adjust the blur: Experiment with different levels of blur to achieve the desired result.
- Save your changes: Save the edited screenshot.
Paint.NET is a robust choice for users needing greater control and flexibility with their blurring tasks.
3. Exploring Third-Party Software (Advanced Features)
Several advanced image editing programs, both free and paid, offer highly sophisticated blurring tools. These include GIMP (GNU Image Manipulation Program - free and open-source) and Adobe Photoshop (a paid, industry-standard program). These provide more advanced features such as adjustable blur radii, Gaussian blur, and other sophisticated blur techniques.
Tips for Effective Screenshot Blurring
- Choose the right tool: Select the method that best fits your skill level and the complexity of the task.
- Experiment with blur levels: Don't be afraid to experiment; find the level of blur that best suits your needs.
- Be mindful of the surrounding area: Ensure the blur effect blends naturally with the surrounding areas to avoid a jarring or unprofessional look.
- Consider using multiple tools: For complex blurring requirements, combining different techniques might be necessary.
- Save in high-quality format: Save your edited screenshot in a lossless format like PNG to preserve image quality.
Mastering the art of blurring screenshots is a valuable skill. Whether you're protecting privacy, enhancing focus, or improving aesthetics, these techniques will empower you to create professional-looking screenshots. Remember to choose the method that best suits your needs and always prioritize preserving the integrity and clarity of the important information in your screenshots.