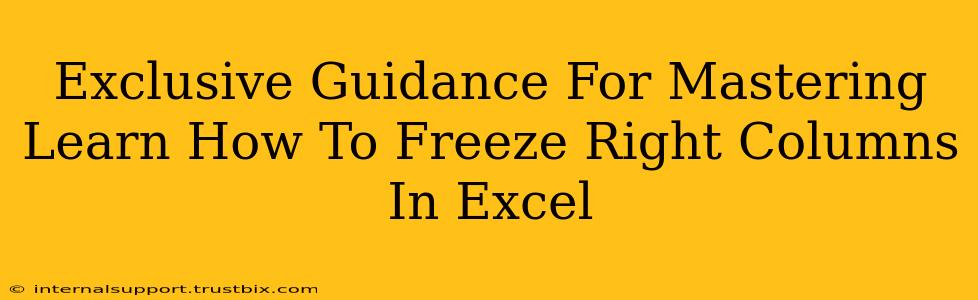Freezing panes in Excel is a game-changer for productivity, especially when working with large spreadsheets. While most users know how to freeze left columns, mastering the art of freezing right columns unlocks a whole new level of efficiency. This comprehensive guide will walk you through the process, offering exclusive tips and tricks to make your Excel experience smoother than ever before.
Understanding the Need to Freeze Right Columns in Excel
Before diving into the how, let's understand why freezing right columns is crucial. Imagine you're analyzing sales data with numerous columns: product IDs, descriptions, sales figures, regional breakdowns, and more. You constantly need to refer to summary columns on the right (e.g., total sales, average price) while navigating individual product details. Freezing these right-hand summary columns keeps them visible as you scroll through the vast dataset, preventing constant searching and enhancing analysis speed significantly.
Step-by-Step Guide: Freezing Right Columns in Excel
Unlike freezing left columns, which is a straightforward option in the "View" tab, freezing the right columns requires a slightly different approach. Here's the detailed process:
1. Selecting the Columns to Freeze:
First, identify the columns you want to keep visible while scrolling. These are your rightmost fixed columns. Crucially, select the column immediately to the left of the first column you wish to freeze. For instance, if you want to freeze columns G, H, and I, select column F.
2. Utilizing the "Freeze Panes" Feature:
Navigate to the "View" tab in the Excel ribbon. Click on "Freeze Panes." You'll notice that the option remains active even after you select the left-side column. This is where the magic happens! Selecting the column to the left allows you to freeze the columns to the right.
3. Verification:
Now, try scrolling horizontally. The columns you selected to the left will be "unfrozen" and scrollable, while the columns to their right remain fixed, providing your desired frozen right columns.
Advanced Tips and Tricks for Excel Masters
Here are some advanced techniques to elevate your Excel game:
1. Unfreezing Panes:
To unfreeze the panes, simply return to the "View" tab and select "Unfreeze Panes." This restores the default view where all columns scroll freely.
2. Freezing Multiple Sections:
For extremely complex spreadsheets, you might need to freeze multiple sections. This can be achieved by strategically using multiple freeze pane operations. Remember to always select the column to the left of the area you wish to freeze.
3. Keyboard Shortcuts:
While the graphical interface is easy, mastering keyboard shortcuts speeds up your workflow dramatically. Experiment with using Alt + W + F to access the Freeze Panes function quickly.
Optimizing Your Excel Workflow with Frozen Right Columns
Mastering the art of freezing right columns in Excel is a significant step toward efficiency. By strategically freezing summary columns or key data points, you can dramatically reduce the time spent scrolling and searching, allowing you to focus on data analysis and decision-making. Remember to practice these techniques to improve your workflow, and explore other Excel functionalities to further enhance your spreadsheet expertise. Soon, you'll be an Excel pro navigating complex datasets with ease.