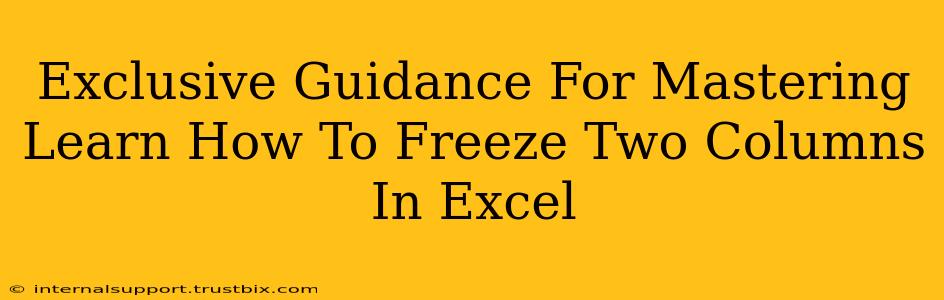Freezing panes in Excel is a game-changer for productivity, especially when working with large spreadsheets. While freezing a single column is straightforward, freezing two columns requires a slightly different approach. This guide provides exclusive tips and tricks to master this essential Excel skill, ensuring you navigate your data efficiently and effortlessly.
Understanding the Power of Freezing Panes
Before diving into the specifics of freezing two columns, let's understand the fundamental benefits. Freezing panes keeps specific columns (and/or rows) visible while you scroll through the rest of your data. This prevents crucial headers or identifiers from disappearing as you navigate, maintaining context and reducing the chance of errors. Imagine working with a spreadsheet containing customer data with ID numbers and names in the first two columns – freezing these ensures they remain visible while you scroll through purchase history, sales figures, or other extensive data points.
Freezing Two Columns in Excel: A Step-by-Step Guide
Here's how to effectively freeze two columns in Excel, regardless of your version (Excel for Windows, Mac, or online):
Step 1: Select the Cell to the Right of the Second Column:
This is the crucial first step. Don't select the columns themselves. Instead, place your cursor on the cell immediately to the right of the second column you want frozen. For example, if you want to freeze columns A and B, select cell C1.
Step 2: Access the Freeze Panes Feature:
Navigate to the "View" tab in the Excel ribbon. Locate the "Freeze Panes" group and click on "Freeze Panes."
Step 3: Verify Your Frozen Panes:
Now scroll both horizontally and vertically. You should see that columns A and B remain fixed in place, providing a constant reference point as you work.
Troubleshooting Common Freezing Panes Issues
Sometimes, things don't go as planned. Here are some solutions to common issues:
- Accidental Unfreezing: If you accidentally unfreeze your panes, simply repeat steps 1 and 2.
- Incorrect Cell Selection: Double-check you've selected the correct cell before freezing. Choosing the wrong cell will result in unexpected freezing behavior.
- Multiple Freezes: You can only have one active freeze panes setting at a time. If you attempt multiple freezes, only the last one will be applied.
Advanced Techniques for Excel Mastery
Beyond the basics, here are some advanced techniques to enhance your Excel workflow:
-
Freezing Rows and Columns Simultaneously: You can freeze both rows and columns simultaneously by selecting the cell at the intersection of the row and column you wish to freeze. For example, to freeze row 1 and columns A and B, select cell C2 before clicking "Freeze Panes."
-
Unfreezing Panes: To unfreeze panes, simply go back to the "View" tab, click "Freeze Panes," and select "Unfreeze Panes."
-
Using Keyboard Shortcuts (Where Available): Some versions of Excel offer keyboard shortcuts to speed up the freezing process. Check your Excel's help documentation for specific shortcuts.
Boost Your Excel Productivity Today!
Mastering the art of freezing two columns in Excel significantly enhances your efficiency and reduces errors. By following these steps and exploring the advanced techniques, you'll unlock a new level of productivity within your spreadsheets. Remember the key is accurate cell selection before initiating the freeze. Now, go forth and conquer those spreadsheets!