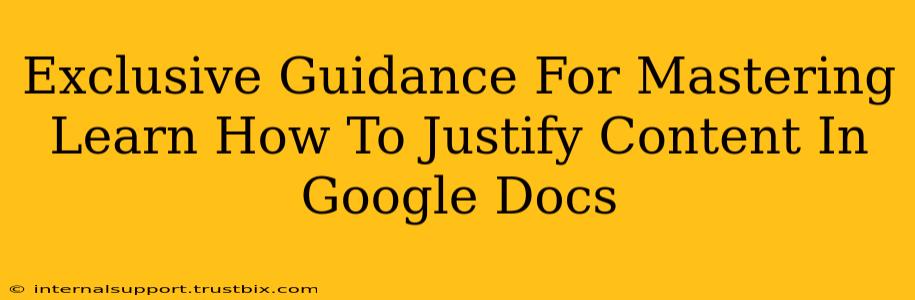Want to create professional-looking documents in Google Docs? Mastering text justification is key! This guide provides exclusive tips and tricks to help you perfectly align your text and elevate your document's aesthetic appeal. We'll cover everything from the basics to advanced techniques, ensuring your Google Docs documents are polished and ready for any audience.
Understanding Text Justification in Google Docs
Before diving into the how, let's understand the why. Justifying text means aligning your text evenly along both the left and right margins. This creates a clean, balanced look, particularly beneficial for formal documents, reports, and publications. Unlike left-aligned text (which is the default), justified text gives a more sophisticated and professional appearance.
The Different Types of Justification
Google Docs offers several justification options:
- Left-aligned: Text aligns to the left margin. This is the default setting and is often used for informal documents or where readability is prioritized.
- Right-aligned: Text aligns to the right margin. This is less common for body text but useful for things like page numbers.
- Centered: Text is centered horizontally on the page. Good for titles, headings, or short quotes.
- Justified: Text is aligned evenly along both the left and right margins. This is the focus of this guide.
How to Justify Text in Google Docs: A Step-by-Step Guide
Justifying text in Google Docs is incredibly straightforward. Here's how:
-
Select your text: Highlight the text you want to justify. You can select a single word, a paragraph, or an entire document.
-
Access the alignment options: Look at the toolbar at the top of your Google Docs document. You'll see a set of icons that control text alignment.
-
Click the Justify button: This button usually looks like a horizontal line with two vertical lines at each end (||||). Click this button.
-
Instant justification: Your selected text will immediately be justified, aligning evenly along both margins.
Advanced Justification Techniques & Troubleshooting
While basic justification is simple, here are some advanced tips and solutions to common issues:
Dealing with Uneven Spacing:
Justified text can sometimes lead to uneven spacing between words, creating awkward gaps. To mitigate this:
-
Use Hyphenation: Google Docs has built-in hyphenation options. Enabling this can help distribute spaces more evenly and improve readability. You can find the hyphenation settings under File > Page setup > Hyphenation.
-
Adjust Paragraph Spacing: Experiment with adjusting the spacing between paragraphs. Sometimes a slight increase or decrease can resolve uneven spacing issues.
Justifying Specific Sections:
You don't need to justify your entire document. Select specific sections—headings, paragraphs, or blocks of text—and apply justification only where appropriate. This allows for flexibility in your document's layout and aesthetic.
Maintaining Readability:
While justified text looks professional, it's crucial to maintain readability. Excessive justification can lead to large gaps between words, hindering comprehension. Always review your justified text to ensure it remains easy to read.
Optimizing Your Google Docs for Search Engines (SEO)
While this guide focuses on text justification, let’s briefly touch on SEO for Google Docs. While Google Docs itself isn't directly indexed like a webpage, the content within your documents can be shared and indexed if you export them as PDFs or share them online.
-
Keyword Optimization: Use relevant keywords throughout your document's content naturally and strategically.
-
Clear and Concise Writing: Write clearly and concisely. Search engines favor well-structured, easy-to-read content.
-
Shareable Format: Export your documents to accessible formats (PDF, DOCX) to share online or embed within your website.
Mastering text justification in Google Docs is a simple yet powerful way to enhance your documents’ professionalism and visual appeal. By following these tips and tricks, you can ensure your work looks its best and makes a strong impression. Remember to prioritize readability alongside aesthetic appeal for optimal results.