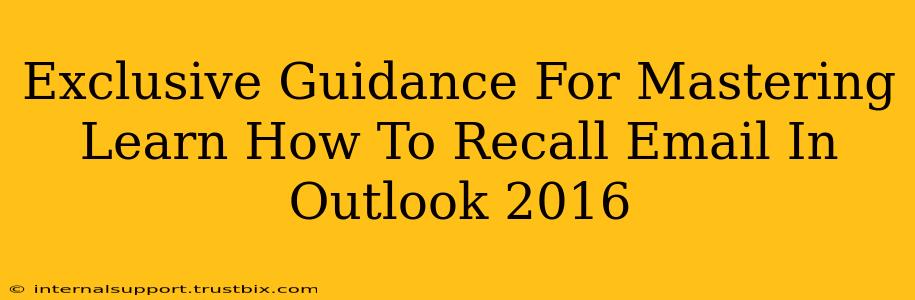Recalling an email in Outlook 2016 can be a lifesaver, preventing embarrassing mistakes or rectifying critical errors before they cause damage. But knowing how to do it effectively is key. This guide provides exclusive insights and techniques to master the art of email recall in Outlook 2016.
Understanding Outlook 2016's Recall Capabilities
Before diving into the specifics, it's crucial to understand the limitations of Outlook 2016's recall feature. It's not foolproof. The success of recalling an email depends on several factors:
- Recipient's email client: The recall function relies on the recipient's email provider supporting this feature. If they use a different provider (like Gmail, Yahoo, etc.), the recall might fail.
- Recipient's reading habits: If the recipient has already read the email, the recall might be less effective, or even entirely ineffective.
- Message security: Encrypted or digitally signed emails generally cannot be recalled.
Despite these limitations, understanding how to utilize the recall feature effectively significantly increases your chances of success.
Step-by-Step Guide to Recalling an Email in Outlook 2016
Here's a clear, step-by-step guide on how to recall an email:
-
Locate the Sent Email: Open your "Sent Items" folder and find the email you want to recall.
-
Open the Email: Double-click the email to open it.
-
Initiate the Recall: Go to the "Message" tab. In the "Actions" group, you'll find the "Recall This Message" button. Click it.
-
Select Recall Options: A new window will appear, presenting you with two options:
-
Delete unread copies of this message: This option attempts to delete the email from the recipient's inbox only if they haven't read it yet.
-
Delete unread copies and replace with a new message: This option allows you to send a replacement email, correcting any mistakes. This is arguably the most effective recall method.
-
-
Choose Your Method Wisely: Carefully consider which option best suits your situation. Replacing with a new message offers better control and allows for clear communication about the error.
-
Confirmation and Completion: Once you select your option and click "OK," Outlook will attempt to recall the email. You'll receive a notification confirming the outcome of the recall attempt.
Tips for Maximizing Your Recall Success
- Act Quickly: The faster you initiate the recall, the higher the probability of success.
- Clear Replacement Message: If using the replacement option, craft a concise and apologetic message explaining the reason for the recall.
- Consider Alternatives: If the recall fails, consider contacting the recipient directly to inform them of the error and request they disregard the original email. A quick phone call or separate email can often resolve the issue.
- Prevention is Key: Proofread your emails meticulously before sending. Using the "Delay Delivery" feature to schedule emails can provide a crucial buffer period for reviewing and potentially recalling them.
Mastering Email Recall for Professional Success
Mastering the art of recalling emails in Outlook 2016 is a valuable skill for anyone who uses email professionally. By understanding its limitations and employing the strategies outlined in this guide, you can significantly improve your chances of successfully recalling a message, mitigating potential problems and maintaining a professional image. Remember that while the recall feature is powerful, proactive email management through careful proofreading and strategic scheduling remains your best defense against email errors.