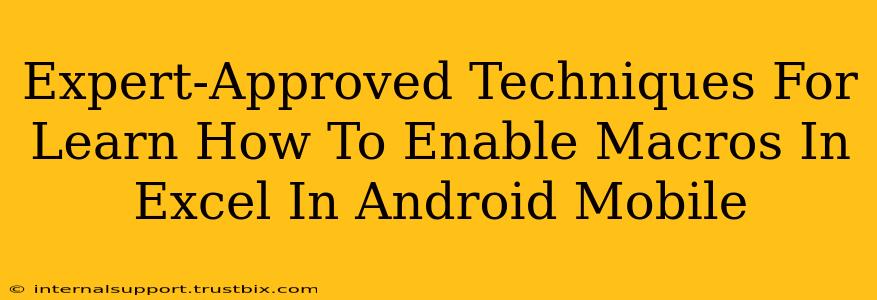Enabling macros in Excel on your Android mobile device might seem tricky, but it's achievable with the right approach. This guide provides expert-approved techniques to help you unlock the power of macros on your mobile spreadsheet work. Let's dive in!
Understanding the Limitations: Excel Mobile vs. Desktop
Before we begin, it's crucial to understand that the Excel mobile app for Android offers limited macro functionality compared to its desktop counterpart. You won't find the same extensive macro editing capabilities. Android's Excel app primarily focuses on viewing and basic editing, with limited support for VBA (Visual Basic for Applications), the language most macros are written in.
This means you can't create complex macros directly on your Android device. However, you can enable and run macros that were already created and saved in an Excel file on a desktop computer.
Enabling Macros in an Excel File on Android
The process is straightforward once you understand the limitations. Here's how to enable macros in an Excel file opened on your Android mobile:
1. Download the Excel File
First, make sure you've downloaded the Excel file containing the macro you wish to run onto your Android device. You might have received this via email, downloaded it from a cloud storage service, or transferred it directly from your computer.
2. Open the File in Excel Mobile
Open the downloaded Excel file using the Microsoft Excel mobile application.
3. The Security Warning
Upon opening a file containing macros, Excel Mobile will display a security warning. This is a crucial step for protecting your device. The warning will emphasize the potential risks of running macros from untrusted sources. Proceed with caution! Only enable macros from sources you completely trust.
4. Enabling the Macro
The exact wording of the security warning and the enabling process might vary slightly depending on the Excel Mobile app version. Generally, you'll see options like:
- Enable Editing: This often appears as the primary button to continue and usually enables macros along with other file functions.
- Enable Content: You might see a button specifically labeled "Enable Content". Click this to activate the macros within the workbook.
Important Note: Always carefully review the security warning before enabling any content. Running untrusted macros can expose your device to malware or viruses.
5. Running the Macro
Once the macros are enabled, you should be able to run them as intended within the Excel workbook. The specific method for running the macro depends on how it was designed within the Excel file itself (e.g., button click, menu option).
Best Practices for Macro Security on Mobile
- Source Verification: Always verify the source of the Excel file containing the macros before enabling them. Only enable macros from trusted sources.
- Regular Updates: Ensure your Android operating system and Microsoft Excel mobile app are up-to-date with the latest security patches.
- Antivirus Protection: Maintain a robust antivirus program on your Android device to further protect against potential threats.
- Limited Access: If possible, avoid enabling macros in workbooks unless absolutely necessary.
Frequently Asked Questions (FAQs)
Q: Can I create macros on my Android phone?
A: No, the Excel mobile app on Android does not provide the functionality to create or edit VBA macros.
Q: What if I get an error after enabling the macro?
A: Errors could indicate issues with the macro code itself, compatibility problems, or insufficient permissions. Try checking the macro's source for potential problems.
Q: Is it safe to enable macros from unknown sources?
A: Absolutely not. Only enable macros from trusted and verified sources. Running untrusted macros poses a significant security risk.
By following these expert-approved techniques and prioritizing security, you can successfully enable and use macros in Excel on your Android mobile device while mitigating potential risks. Remember, caution and verification are key!