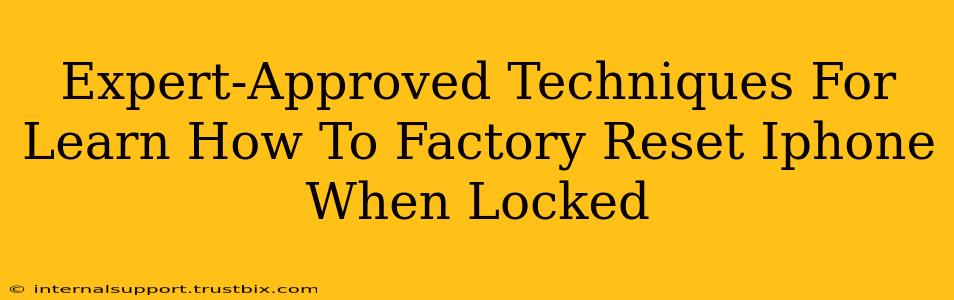Facing a locked iPhone? Don't panic! This guide provides expert-approved techniques to factory reset your iPhone even when you've forgotten your passcode. We'll cover various scenarios and ensure you understand the process thoroughly before attempting a reset. Remember, this will erase all data on your device, so back up anything important beforehand (if possible).
Understanding the Importance of a Factory Reset
A factory reset, also known as a master reset, completely erases all data and settings on your iPhone, returning it to its original factory condition. This is often necessary when:
- Forgotten Passcode: You've forgotten your iPhone's passcode and can't unlock it.
- Device Malfunction: Your iPhone is experiencing significant software issues that can't be resolved otherwise.
- Selling or Giving Away Your iPhone: You're preparing to sell or give your iPhone to someone else and want to completely remove your personal information.
- Preparing for Repair: Some repairs might require a factory reset before the technician can work on your device.
Important Note: A factory reset is a significant action. All your data, including photos, videos, contacts, apps, and settings, will be permanently deleted. Ensure you've explored all other options before proceeding.
Methods to Factory Reset a Locked iPhone
Depending on your situation and whether you have access to a computer, several methods can be used:
Method 1: Using iTunes (or Finder on macOS Catalina and later)
This method requires a computer and a USB cable.
- Connect your iPhone: Connect your locked iPhone to your computer using the USB cable.
- Open iTunes (or Finder): Open iTunes (for Windows) or Finder (for macOS Catalina and later). Your iPhone should be detected.
- Restore iPhone: Follow the on-screen instructions within iTunes or Finder to restore your iPhone. This will initiate a factory reset. You'll be prompted to confirm the action.
Method 2: Using iCloud's Find My iPhone Feature (Requires Prior Setup)
If you've previously enabled "Find My iPhone" in iCloud settings, you might be able to erase your iPhone remotely.
- Access iCloud: Go to iCloud.com on a computer or another device.
- Sign in: Sign in with your Apple ID and password.
- Find My iPhone: Select "Find My iPhone."
- Select your iPhone: Choose your iPhone from the list of devices.
- Erase iPhone: Click "Erase iPhone." This will remotely erase your device and require the Apple ID password.
Method 3: Recovery Mode (If Other Methods Fail)
If the above methods fail, you can attempt a factory reset using recovery mode.
- Connect your iPhone: Connect your locked iPhone to your computer.
- Enter Recovery Mode: The steps to enter recovery mode vary slightly depending on your iPhone model. You'll typically need to quickly press and release the volume up button, then the volume down button, and then press and hold the side button until the recovery mode screen appears.
- Restore via iTunes/Finder: iTunes or Finder will detect your iPhone in recovery mode. Follow the instructions to restore your device. This will perform a factory reset.
Troubleshooting Tips and Important Considerations
- Keep your computer updated: Ensure your computer has the latest version of iTunes or Finder installed.
- Reliable internet connection: For iCloud and iTunes/Finder methods, a stable internet connection is crucial.
- Strong password: After the reset, choose a strong and memorable passcode for your iPhone.
- Data backup: Always back up your data regularly to iCloud or another service to prevent data loss in future situations.
By following these expert-approved techniques, you can successfully factory reset your locked iPhone and regain access to your device. Remember to prioritize data backup and carefully follow the instructions to avoid further complications. If you continue to experience issues, consider contacting Apple Support for further assistance.