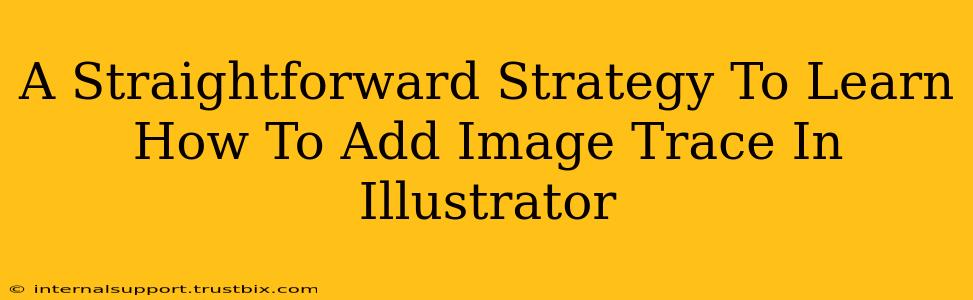Want to effortlessly convert raster images into editable vector graphics in Adobe Illustrator? Mastering the Image Trace feature is key. This straightforward guide provides a step-by-step strategy, ensuring you quickly add image trace in Illustrator and unlock a world of design possibilities.
Understanding Image Trace in Illustrator
Before diving into the how-to, let's understand why Image Trace is crucial. Raster images (like JPEGs and PNGs) are made of pixels, limiting scalability. Vector graphics, on the other hand, are made of mathematical equations, allowing for resizing without losing quality. Image Trace bridges this gap, transforming your pixel-based images into crisp, clean vector art perfect for logos, illustrations, and more.
Key Benefits of Using Image Trace:
- Scalability: Resize your images without pixelation or blurriness.
- Editability: Modify individual elements of your traced image.
- Clean Lines: Achieve sharp, vector-based lines for professional results.
- Flexibility: Create adaptable artwork for various projects and platforms.
Step-by-Step Guide: How to Add Image Trace in Illustrator
Let's get started with a practical walkthrough. This process is surprisingly simple, even for beginners.
Step 1: Importing Your Image
First, open Adobe Illustrator and import your raster image. You can do this by dragging and dropping the image file into your Illustrator workspace or using the File > Place command.
Step 2: Selecting the Image Trace Panel
Once your image is in place, locate the Image Trace panel. If you don't see it, go to Window > Image Trace. This panel will be your control center for the entire process.
Step 3: Choosing Your Preset
Illustrator offers several presets designed for different image types and desired outcomes. Experiment with these to find the best fit for your image:
- High Fidelity Photo: Ideal for detailed photos, preserving nuances and colors.
- Low Fidelity Photo: Best for simpler images, prioritizing clean lines and shapes.
- Black and White Logo: Perfect for creating vector versions of logos and line art.
- Detailed Line Art: Great for intricate illustrations and drawings with fine detail.
- Grayscale: Suitable for images with multiple shades of gray.
- Six-Color Posterization: A good starting point for adding a posterized effect to your images.
Pro Tip: Don't be afraid to experiment! Each preset offers a different balance between detail and simplification.
Step 4: Fine-Tuning Your Image Trace Settings (Advanced Options)
For more control, delve into the advanced settings within the Image Trace panel. You can adjust parameters like:
- Colors: Control the number of colors in your traced image.
- Paths: Adjust the number and complexity of paths used to create the vector shapes.
- Noise: Remove unwanted noise and artifacts from the image.
- Ignores White: This can be a powerful option to eliminate any white background.
Experimenting with these settings allows for precise customization of your traced image.
Step 5: Expanding and Editing Your Traced Image
Once you're happy with the results, click the Expand button at the bottom of the Image Trace panel. This converts the traced image into editable vector objects. Now you can freely select, modify, and manipulate individual elements within your newly created vector art!
Tips for Optimal Results When Using Image Trace:
- High-Resolution Images: Start with high-resolution images for the best results. Low-resolution images will produce less desirable outcomes.
- Clean Source Images: The cleaner your original image, the better the trace will be.
- Experimentation is Key: Play with different presets and settings to find the perfect balance between detail and simplification.
Mastering image trace in Illustrator unlocks a world of creative possibilities. With practice and understanding of the available tools and settings, you can create stunning vector graphics from your raster images. Remember, practice makes perfect! So start experimenting, and soon you'll be effortlessly converting images into beautifully editable vector art.