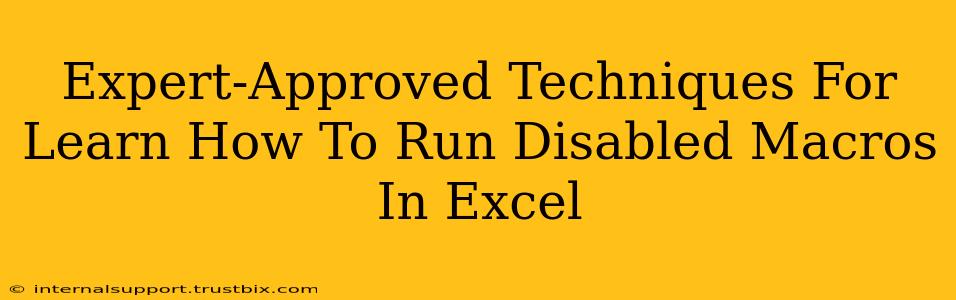Many Excel users encounter disabled macros, hindering their ability to utilize essential functionalities. This comprehensive guide provides expert-approved techniques to understand and overcome this issue, empowering you to run those crucial macros safely and efficiently. We'll cover everything from understanding security settings to troubleshooting common problems.
Understanding Macro Security in Excel
Before diving into enabling macros, it's crucial to understand the security implications. Excel's macro security settings are designed to protect your system from malicious code. Disabled macros are often flagged as potentially unsafe due to their origins or the code they contain. Ignoring security warnings can expose your system to viruses or malware.
Identifying the Security Level
The first step is to identify your current Excel macro security level. This setting dictates how Excel handles macros. You can typically find this in the Trust Center settings, accessible through the File > Options > Trust Center > Trust Center Settings menu. There are various levels, each offering a different level of protection:
- Disable all macros without notification: The most restrictive setting. No macros will run.
- Disable all macros with notification: Macros are blocked, but you receive a warning message.
- Disable all macros except digitally signed macros: Only macros with a valid digital signature from a trusted publisher will run.
- Enable all macros: This is the least secure setting and should only be used if you fully trust the source of the macros. Use this setting with extreme caution.
Enabling Macros Safely: Step-by-Step Guide
Enabling macros should be a deliberate and informed decision. Follow these steps to run disabled macros safely:
1. Identify the Macro Source: Before enabling any macro, determine its origin. Is it from a trusted source? Did you download it from a reputable website? Understanding the source significantly impacts your risk assessment.
2. Check the Digital Signature: Look for a digital signature. A valid digital signature indicates that the macro's code has been verified by a trusted authority. This adds a layer of security.
3. Review the Macro Code (if possible): If you have the skills, review the macro's code to ensure it doesn't contain malicious instructions. This is the most secure method, but it requires programming knowledge.
4. Enable Macros with Caution: Once you've assessed the risk, proceed with caution. If the macro is from a trusted source and you've checked the code (if possible), you can enable it. Remember to always choose the least permissive security setting that allows the macro to function. Consider using the "Disable all macros except digitally signed macros" setting for optimal balance between security and functionality.
5. Run the Macro: After enabling the appropriate settings, run the macro. Monitor the Excel application and your system for any unusual behavior.
Troubleshooting Common Macro Issues
Even with the correct settings, you may still encounter issues. Here are some common problems and solutions:
Error Messages:
- "Macros have been disabled..." This often indicates your security settings are too restrictive. Adjust them following the steps above.
- "Security Warning..." Carefully read the message and decide if you trust the macro source.
- "Compile Error..." This usually points to a problem within the macro code itself. If you're comfortable with VBA, troubleshoot the code; otherwise, contact the macro's developer.
Macro Doesn't Run:
- Incorrect Security Settings: Double-check your Excel macro security settings.
- Corrupted Macro: The macro file might be corrupted. Try obtaining it from a trusted source again.
- Missing References: The macro might require additional libraries or references. Check the VBA code for missing components.
Best Practices for Macro Security
- Keep your antivirus software up-to-date: Regularly update your antivirus and anti-malware software to protect against threats.
- Only download macros from trusted sources: Avoid downloading macros from unreliable or unknown websites.
- Regularly review your macro security settings: Periodically check and adjust your Excel macro security settings to reflect your current needs.
- Back up your Excel files: Regular backups provide a safety net if something goes wrong.
By following these expert-approved techniques and best practices, you can safely and effectively run disabled macros in Excel, unlocking the full potential of your spreadsheets while maintaining robust security. Remember, prioritizing security is crucial; always exercise caution when dealing with macros.