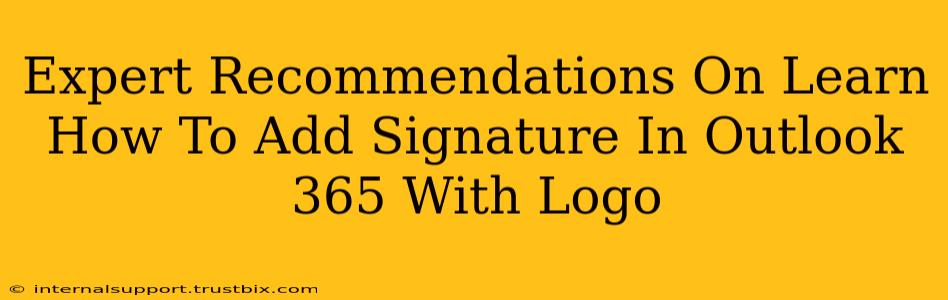Adding a professional signature with your logo to your Outlook 365 emails is crucial for branding and making a lasting impression. This guide provides expert recommendations to help you achieve this effortlessly, boosting your email marketing and overall online presence.
Why a Professional Email Signature Matters
Before diving into the how-to, let's understand the why. A well-designed email signature isn't just a name and title; it's a mini-marketing tool. It reinforces your brand identity, provides easy access to your contact information, and adds a touch of professionalism to every email you send. Including your logo ensures instant brand recognition and elevates your communication.
Key Benefits of Using a Signature with Logo:
- Brand Building: Consistent branding across all communication channels is key. Your signature contributes significantly to a unified brand image.
- Professionalism: A polished signature reflects your professionalism and attention to detail.
- Improved Contact Information Accessibility: Makes it effortless for recipients to contact you through various channels.
- Enhanced Marketing Opportunities: Include links to your website or social media for increased online visibility.
Step-by-Step Guide: Adding a Signature with a Logo in Outlook 365
Here's a detailed walkthrough to help you seamlessly add a signature with your logo in Outlook 365.
Step 1: Preparing Your Logo
Ensure your logo is in a suitable image format, such as PNG or JPG. A transparent background (PNG) generally works best for seamless integration. Keep the size relatively small (under 100KB) to avoid excessively large email sizes.
Step 2: Accessing Signature Settings
- Open Outlook 365.
- Go to File > Options.
- Select Mail from the left-hand menu.
- Scroll down to the Signatures section.
Step 3: Creating a New Signature
- Click on New. Give your signature a name (e.g., "Main Signature").
- In the edit box, you'll add your text and logo.
Step 4: Adding Your Logo
- Insert Picture: Click the Insert Picture icon in the signature editor toolbar.
- Browse: Locate your logo image on your computer and select it.
- Adjust Sizing and Placement: Resize and reposition the logo as needed to fit your signature design.
Step 5: Adding Text Elements
After adding your logo, include the following information:
- Your Full Name: Use a clear and professional font.
- Your Job Title: Briefly describe your role.
- Company Name: Include your company's official name.
- Contact Information: Add your phone number and email address.
- Website/Social Media Links: Consider adding links to your professional website or social media profiles. Use descriptive text for your links (e.g., "Visit Our Website" instead of just a URL).
Step 6: Choosing Default Signatures
Select which signature you want to use for new emails and replies/forwards. You can create multiple signatures for different purposes, if needed.
Step 7: Saving Your Signature
Click OK to save your changes. Your new signature with logo will now automatically appear in all your outgoing emails.
Optimizing Your Signature for Maximum Impact
Here are some tips to enhance the effectiveness of your Outlook 365 email signature:
- Keep it concise: Avoid overcrowding your signature.
- Use professional fonts: Stick to easily readable fonts.
- Test on different devices: Make sure your signature displays correctly across various email clients and devices.
- Track your results: Monitor your email analytics to see how effective your signature is driving engagement.
By following these expert recommendations, you can create a professional and effective email signature that strengthens your brand, improves communication, and enhances your overall online presence. Remember to regularly review and update your signature to reflect any changes in your contact information or branding.