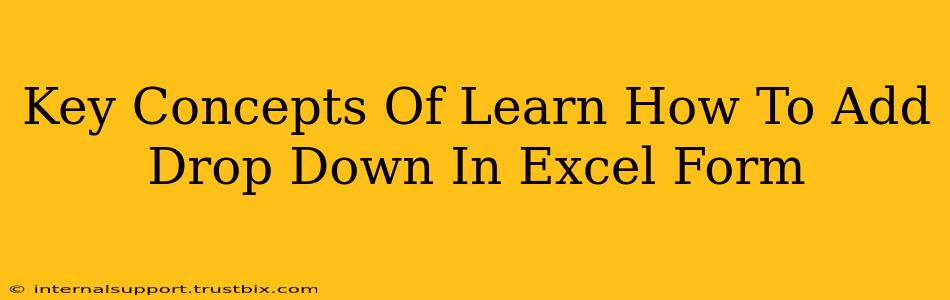Adding a drop-down list (also known as a combo box or data validation list) to your Excel forms is a powerful way to improve data entry accuracy and user experience. This guide breaks down the key concepts to master this essential Excel skill.
Understanding Data Validation in Excel
At the heart of creating a drop-down in Excel lies data validation. This feature allows you to restrict the type of data entered into a cell, ensuring data consistency and preventing errors. The drop-down is one of the most user-friendly ways to implement data validation.
Why Use Data Validation with Dropdowns?
- Improved Data Accuracy: Prevents users from entering incorrect or inconsistent data.
- Enhanced User Experience: Makes data entry easier and more intuitive with pre-defined options.
- Streamlined Data Analysis: Consistent data makes analysis and reporting significantly simpler.
- Reduced Errors: Minimizes human error associated with manual data input.
Creating Your Excel Drop-Down List
Creating a drop-down involves several straightforward steps:
Step 1: Preparing Your Data List
Before creating the drop-down, you need a list of the options you want to appear. This list can be:
- Within the same worksheet: The simplest approach. Create a separate range of cells containing your options.
- On a different worksheet: Useful for organizing your data or keeping your form cleaner.
- Named Range: For advanced users, assigning a name to your data range makes it easier to manage and reference. This is particularly helpful if your list is long or frequently updated.
Example: Let's say you want a drop-down for selecting colors. You might create a list in cells A1:A3 like this:
- A1: Red
- A2: Green
- A3: Blue
Step 2: Accessing Data Validation
- Select the cell where you want the drop-down to appear in your Excel form.
- Go to the Data tab on the ribbon.
- Click on Data Validation.
Step 3: Setting up Data Validation
In the Data Validation dialog box:
- Settings: Under the Allow dropdown, select List.
- Source: This is where you specify the range containing your drop-down options. You can:
- Type the range directly: For example,
=Sheet1!$A$1:$A$3(referencing the color list). - Select the range: Click in the Source box and then select the cells containing your list on the worksheet.
- Type the range directly: For example,
- Input Message (Optional): Add a helpful message to guide the user when they select the cell.
- Error Alert (Optional): Define an error message to display if the user tries to enter a value not in the list.
Step 4: Testing Your Drop-Down
After clicking OK, you should see a drop-down arrow in the selected cell. Click the arrow to test your new drop-down list.
Advanced Techniques
- Using Named Ranges: Improves readability and maintainability of your formulas. Name your data range (e.g., "Colors") and use
=Colorsin the Source field. - Dynamic Drop-Downs: Create drop-downs that automatically update based on other cell values using formulas in the Source field. This is a more advanced concept, but it adds significant flexibility.
- Data Validation with Formulas: Combine data validation with formulas to create more complex rules and logic for data entry.
By mastering these key concepts, you can effectively incorporate drop-downs into your Excel forms, ensuring data quality and improving the overall user experience. Remember to practice and experiment to solidify your understanding!