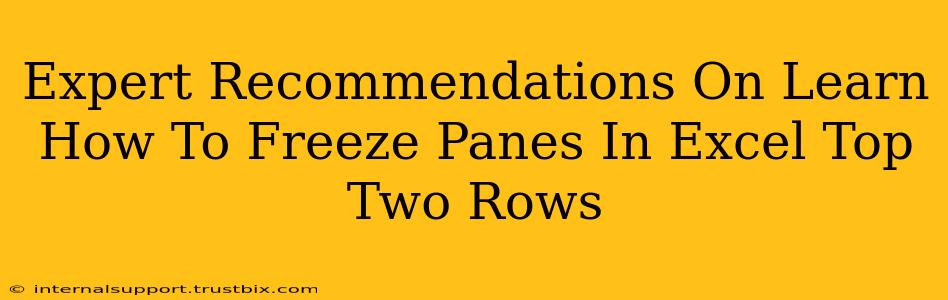Freezing panes in Excel is a crucial skill for anyone working with large spreadsheets. It keeps important rows or columns visible while you scroll through the rest of your data, dramatically improving efficiency and reducing frustration. This guide provides expert recommendations on how to freeze the top two rows in Excel, ensuring you can always see your headers and perhaps a summary row, regardless of how far you scroll.
Understanding the Power of Frozen Panes
Before diving into the specifics, let's understand why freezing panes is so beneficial:
- Clear Headers: Always keep your column headers in view, no matter how much data you're navigating. This eliminates the constant need to scroll back up to remember what each column represents.
- Enhanced Data Analysis: If your top two rows contain summary data (totals, averages, etc.), freezing them allows for constant comparison against the detail data below.
- Improved Navigation: Effortlessly navigate large datasets without losing track of your reference points. This significantly boosts productivity, especially when working with extensive spreadsheets.
- Better Data Integrity: Reduced scrolling minimizes the risk of accidentally selecting or modifying the wrong data.
Freezing the Top Two Rows in Excel: A Step-by-Step Guide
Here's how to freeze the top two rows in Microsoft Excel (applicable to most versions, including Excel for Windows and Excel for Mac):
-
Select the Cell: Click on the cell directly below the rows you want to freeze. In this case, click on the cell in the third row (e.g., A3, B3, etc.). This is crucial; selecting the wrong cell will result in incorrect freezing.
-
Access the Freeze Panes Command: Go to the "View" tab on the Excel ribbon. Within the "Window" group, you'll find the "Freeze Panes" command.
-
Freeze: Click "Freeze Panes." Now, when you scroll, the top two rows will remain fixed at the top of the screen.
Troubleshooting Common Freezing Panes Issues
-
Frozen Panes Not Working: Double-check that you selected the correct cell before freezing. The active cell must be below the row(s) and to the right of any column(s) you intend to freeze. If the problem persists, try restarting Excel.
-
Unfreezing Panes: To unfreeze the panes, simply return to the "View" tab, click "Freeze Panes," and select "Unfreeze Panes."
-
Freezing Multiple Rows/Columns: The same principle applies to freezing multiple rows or columns. Select the cell below the rows and to the right of the columns you want to keep visible, and then click "Freeze Panes."
Advanced Techniques and Tips
-
Keyboard Shortcut: For a faster approach, use the keyboard shortcut
Alt + W + F + Pto freeze panes (this may vary slightly depending on your keyboard settings). -
Conditional Formatting in Frozen Rows: Enhance readability by applying conditional formatting to your frozen header rows. For instance, use bold text or different colors to highlight important information.
-
Working with Very Large Datasets: For exceptionally large datasets, consider using Excel features like outlining or filtering to improve navigation alongside frozen panes.
By mastering the art of freezing panes, you significantly enhance your Excel productivity and data analysis capabilities. Remember the simple steps outlined above and troubleshoot effectively, and you'll be navigating large spreadsheets with ease. This small technique can lead to significant time savings and improved accuracy in your work.