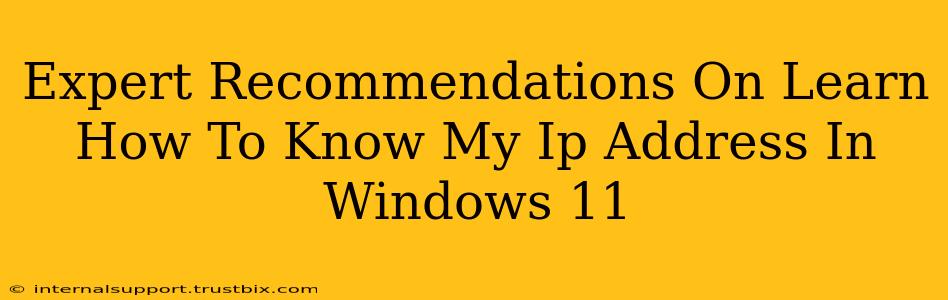Knowing your IP address is crucial for troubleshooting network issues, configuring network settings, and accessing certain online services. This guide provides expert recommendations on how to easily find your IP address in Windows 11, catering to both beginners and advanced users.
Understanding Your IP Address
Before diving into the methods, let's briefly understand what an IP address is. Your Internet Protocol (IP) address is a unique numerical label assigned to your device when it connects to a network. It allows computers and servers to identify and communicate with each other. There are two main types:
- IPv4: The older standard, represented by four sets of numbers separated by dots (e.g., 192.168.1.100).
- IPv6: The newer, more advanced standard, using a longer, hexadecimal format (e.g., 2001:0db8:85a3:0000:0000:8a2e:0370:7334).
You'll likely see your IPv4 address more frequently in everyday use.
Methods to Find Your IP Address in Windows 11
Here are several ways to quickly locate your IP address in Windows 11:
1. Using the Settings App (Easiest Method)
This is the simplest and most user-friendly method:
- Open Settings: Click the Start button, then click the gear icon (Settings).
- Network & internet: Click on "Network & internet" in the Settings menu.
- Wi-Fi or Ethernet: Depending on your connection type (Wi-Fi or Ethernet), click on the respective option (e.g., "Wi-Fi").
- Properties: Click on the name of your active network. You'll find the IP address listed under "Properties." Look for IPv4 address (or IPv6 address).
This method clearly displays both your IPv4 and IPv6 addresses.
2. Using the Command Prompt (For Advanced Users)
The Command Prompt offers a more technical approach:
- Open Command Prompt: Search for "cmd" in the Windows search bar and run it as administrator.
- Type the command: Type
ipconfigand press Enter. - Locate the IP address: Look for the section corresponding to your active network adapter (e.g., "Ethernet adapter Ethernet" or "Wi-Fi"). Your IPv4 Address will be clearly listed.
This method also provides other valuable network information like subnet mask, default gateway, and DNS server addresses.
3. Using PowerShell (Another Powerful Option)
PowerShell provides a similar, yet more powerful command-line interface:
- Open PowerShell: Search for "powershell" in the Windows search bar and run it as administrator.
- Type the command: Type
Get-NetIPAddressand press Enter. - Find your IP address: This command provides a detailed list of network adapters and their associated IP addresses, including both IPv4 and IPv6.
PowerShell offers more advanced network management capabilities beyond just finding your IP address.
Troubleshooting Network Issues Using Your IP Address
Knowing your IP address can significantly aid in troubleshooting network problems. For instance, you can:
- Verify Network Connectivity: If you can't access the internet, confirming you have a valid IP address is a crucial first step.
- Contact Technical Support: Providing your IP address to your internet service provider (ISP) or network administrator can expedite troubleshooting.
- Configure Network Devices: Your IP address might be needed to configure routers, printers, or other network devices.
- Access Network Resources: Some network resources might require you to specify your IP address for access.
Conclusion
Finding your IP address in Windows 11 is straightforward using various methods. Choose the method that best suits your technical skill level. Understanding your IP address empowers you to troubleshoot network issues and manage your network settings effectively. Remember to always prioritize security and be cautious when sharing your IP address online.