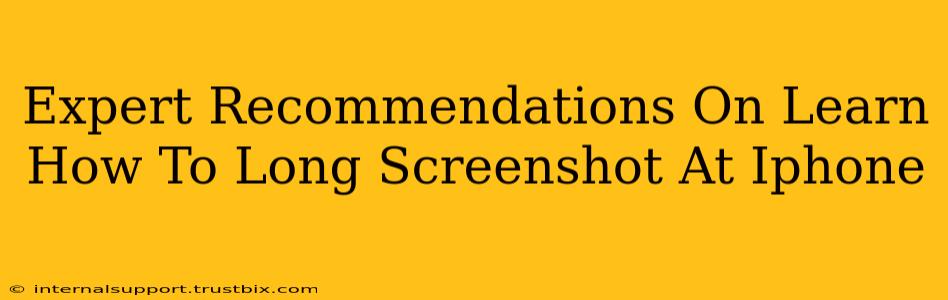Taking long screenshots, also known as scrolling screenshots, is incredibly useful for capturing lengthy webpages, lengthy conversations, or documents that don't fit within a single screenshot. This comprehensive guide provides expert recommendations and techniques to master this essential iPhone skill.
Mastering the Art of Long Screenshots on iPhone
Gone are the days of painstakingly stitching multiple screenshots together! iOS makes capturing long screenshots surprisingly straightforward. Here's how to seamlessly capture entire pages, regardless of length:
Method 1: Using the Built-in Screenshot Feature (iOS 13 and later)
This is the simplest and most efficient way to capture a long screenshot on your iPhone.
-
Take a Regular Screenshot: Press and quickly release the volume up button and the side button simultaneously. You'll see a brief flash on your screen indicating a successful capture.
-
Tap "Full Page": A preview of your screenshot will appear. Instead of tapping "Done," look for the "Full Page" option. This usually appears as a thumbnail of the screenshot with a downward arrow indicating the page extends. Tap it!
-
Edit and Save: Your iPhone will automatically capture the entire scrollable content. You can then edit the screenshot by cropping, marking it up, or adding text. Once you're satisfied, tap "Done" to save the complete long screenshot to your photos.
Pro-Tip: Ensure the app you are screenshotting from is fully loaded before initiating the process for a complete capture.
Method 3: Utilizing Third-Party Apps (Alternative Method)
While the built-in method is highly effective, several third-party apps offer additional features and customization options for long screenshots. These apps often provide options for:
- Advanced Editing: More robust editing tools beyond cropping and markup.
- Share Options: Easier integration with other apps for direct sharing to social media or email.
- Format Choices: Options to save your long screenshots in different formats (e.g., PDF).
Note: Research thoroughly before installing any third-party apps. Prioritize apps with high user ratings and a strong reputation for security and performance.
Troubleshooting Common Issues
-
"Full Page" Option Missing: This usually indicates you're using an older iOS version. Updating your iPhone's operating system to the latest version is recommended.
-
Screenshot Incomplete: Make sure the content you’re trying to capture is fully loaded within the app. Slow internet connections or app glitches might prevent a complete capture.
Optimizing Your Long Screenshots for Sharing and Storage
-
File Size: Long screenshots can be quite large. Compress them before sharing to minimize file size and improve loading times. Many photo editing apps offer compression features.
-
Sharing Strategy: Consider the best method for sharing your long screenshots—email, messaging apps, or cloud storage—depending on the recipient and file size.
Conclusion: Mastering the iPhone Long Screenshot
Learning how to take long screenshots on your iPhone dramatically improves efficiency and productivity. By understanding the built-in features and exploring alternative apps, you can effortlessly capture and share extensive content with ease. Now go forth and conquer those lengthy webpages and documents!