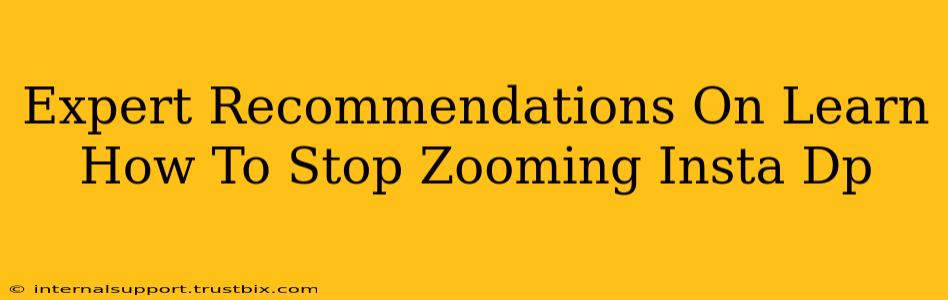Are you tired of that annoying zoom feature on Instagram profile pictures? Many find the automatic zoom on Instagram profile pictures frustrating, disrupting the viewing experience. This guide provides expert recommendations on how to stop this unwanted zooming behavior, offering solutions for both Android and iOS users.
Understanding the Zoom Issue
The zoom function on Instagram profile pictures is a built-in feature designed to allow users to see details more clearly. However, for some, this automatic zoom is intrusive and inconvenient. The issue often arises from the interaction between the Instagram app and the device's settings, specifically the zoom settings within the phone's accessibility options.
How to Stop Zoom on Instagram Profile Pictures (Android)
Stopping the zoom on Android devices usually involves adjusting accessibility settings. Here's a step-by-step guide:
Step 1: Accessing Accessibility Settings
Find your phone's "Settings" app (usually a gear icon). Then, locate the "Accessibility" section. The exact location might vary slightly depending on your Android version and phone manufacturer.
Step 2: Locate Magnification Settings
Within the Accessibility settings, you'll find an option related to magnification or screen zoom. It might be labeled "Magnification," "Screen Zoom," or something similar.
Step 3: Disable Magnification
Turn off the magnification feature. This will usually involve toggling a switch or unchecking a box. Important: This disables magnification across the entire device, not just Instagram. If you use magnification elsewhere, you may need to find a more targeted solution.
Step 4: Restart the Instagram App
After disabling magnification, close and restart the Instagram app. This ensures that the changes take effect. Check if the zoom on Instagram profile pictures is now gone.
How to Stop Zoom on Instagram Profile Pictures (iOS)
Disabling zoom on iOS devices follows a similar path, focusing on the accessibility options within the iPhone's settings.
Step 1: Accessing Accessibility Settings
Navigate to your iPhone's "Settings" app. Scroll down and tap on "Accessibility."
Step 2: Finding Zoom Settings
Look for the "Zoom" option within the Accessibility settings.
Step 3: Turning Off Zoom
Toggle the "Zoom" switch to the OFF position. Again, this disables zoom across your entire device.
Step 4: Restart the Instagram App
After disabling the Zoom feature, close and relaunch the Instagram app to see if the unwanted zoom on profile pictures has been resolved.
Troubleshooting Tips
If disabling magnification or zoom doesn't resolve the issue, try these troubleshooting steps:
- Update Instagram: Ensure your Instagram app is up-to-date. Older versions might have bugs that cause unexpected behavior.
- Restart your Device: A simple device restart can sometimes fix temporary software glitches.
- Clear Instagram Cache: Clearing the Instagram app cache can resolve issues caused by corrupted temporary files.
- Reinstall Instagram: As a last resort, consider uninstalling and reinstalling the Instagram app.
Preventative Measures and Best Practices
While resolving the existing zoom issue is crucial, understanding how to avoid it in the future is equally important.
- Keep your apps updated: Regularly updating your apps, including Instagram, ensures you benefit from bug fixes and performance improvements.
- Monitor your accessibility settings: Be mindful of changes to your device's accessibility settings, as unintended adjustments can trigger zoom behavior on apps like Instagram.
By following these expert recommendations and troubleshooting tips, you can effectively stop the unwanted zooming on Instagram profile pictures and enjoy a smoother user experience. Remember to always back up your phone before making significant changes to its settings.