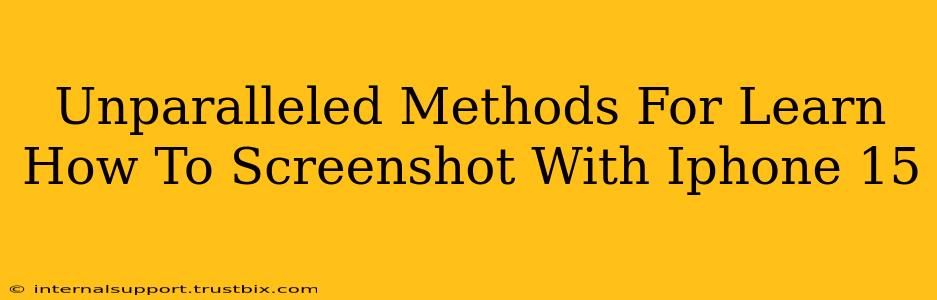The iPhone 15 boasts a stunning display, and you'll want to capture those perfect moments, screenshots of important information, or even just a funny meme. Knowing how to screenshot on your iPhone 15 is essential. This guide will walk you through several unparalleled methods, ensuring you become a screenshot pro in no time!
Mastering the Classic Screenshot: Buttons & Timing
This is the tried and true method, and it's incredibly efficient. Here's how to take a screenshot on your iPhone 15 using the buttons:
The Simple Button Combo:
- Locate your buttons: Find the volume up button and the side button (the power button) on your iPhone 15.
- Press Simultaneously: Quickly press and release both the volume up button and the side button at the same time. You should hear a camera shutter sound, and a thumbnail of your screenshot will briefly appear in the corner of your screen.
Troubleshooting Button Issues:
- Buttons unresponsive? Try cleaning the buttons with a soft, dry cloth. Persistent problems might indicate a hardware issue, so contact Apple support.
- Screenshot not saving? Check your iPhone's storage space; a full storage can prevent screenshots from being saved.
Beyond the Buttons: Accessibility Shortcuts
For users who find the button method challenging, Apple provides an accessibility shortcut that makes taking screenshots easier and more accessible.
Activating AssistiveTouch:
- Go to Settings > Accessibility > Touch > AssistiveTouch.
- Turn on AssistiveTouch. A small, circular button will appear on your screen.
- Customize the menu: You can customize the AssistiveTouch menu to include a "Screenshot" option for easy access.
Taking a Screenshot with AssistiveTouch:
- Tap the AssistiveTouch button.
- Select Screenshot.
Advanced Screenshot Techniques for the iPhone 15
Let's explore some advanced techniques to capture more than just a standard screenshot.
Capturing Scrolling Screenshots:
The iPhone 15 allows you to capture long screenshots, perfect for web pages, lengthy conversations, or any content that extends beyond a single screen.
- Take a regular screenshot: Use either the button method or AssistiveTouch.
- Tap "Full Page": A thumbnail will appear; tap it. You'll see options, including "Full Page." Tap this to capture the entire scrollable content.
Editing Your Screenshots:
Once you've captured a screenshot, you can edit it directly on your iPhone 15.
- Open the screenshot: Find your screenshot in your Photos app.
- Tap "Edit": You'll find editing tools, including cropping, markup, and more.
Optimizing Your Screenshot Workflow
To enhance your overall screenshot experience, consider these tips:
- Practice makes perfect: The more you use these methods, the quicker and more efficiently you'll take screenshots.
- Explore the editing features: Familiarize yourself with the editing options available to enhance your screenshots.
- Keep your iPhone updated: Ensure your iPhone 15 is running the latest iOS version for optimal performance and access to the latest features.
By mastering these methods, you'll be able to effortlessly capture and share important information, fun moments, or anything else you need from your iPhone 15's vibrant display. Remember, practice makes perfect, so keep experimenting!