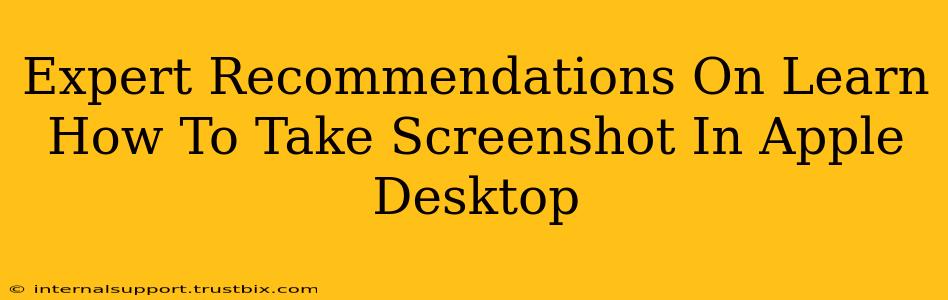Taking screenshots on your Apple desktop is a fundamental skill, whether you're a seasoned pro or a new user. This guide provides expert recommendations and multiple methods to capture your screen, ensuring you find the perfect technique for every situation. Mastering these methods will drastically improve your workflow and productivity.
Mastering the Basics: Screenshot Shortcuts
Apple offers incredibly efficient keyboard shortcuts for various screenshot needs. Knowing these shortcuts will save you valuable time and streamline your workflow.
Capturing Your Entire Screen:
- Command + Shift + 3: This is the simplest method. Press these three keys simultaneously, and a screenshot of your entire screen will be saved as a PNG file to your desktop. It's that easy!
Capturing a Specific Window:
- Command + Shift + 4 + Spacebar: This powerful combination allows you to select a specific window. After pressing these keys, your cursor will transform into a camera icon. Click on the window you wish to capture, and a screenshot of only that window will be saved to your desktop. Perfect for capturing specific application windows!
Capturing a Specific Area of Your Screen:
- Command + Shift + 4: This is the most versatile option. Upon pressing these keys, your cursor changes to a crosshair. Drag your cursor across the screen to select the area you want to capture. Release the mouse button, and your selected area will be saved as a PNG file on your desktop. This method is ideal for grabbing specific elements or portions of your screen.
Advanced Screenshot Techniques: Beyond the Basics
While the shortcuts above cover the essential methods, Apple provides more advanced features for enhanced screenshot control.
Using Screenshot with QuickTime Player:
For more complex scenarios like recording videos of your screen, QuickTime Player offers a powerful solution.
- Open QuickTime Player.
- Go to "File" and select "New Screen Recording."
- Choose your recording options (microphone, screen area).
- Click the record button to begin.
- Click the stop button when finished. Your recording is saved as a MOV file.
Saving Screenshots to a Specific Location:
By default, screenshots are saved to your desktop. However, you can customize this setting.
- Go to System Preferences > Desktop & Screen Saver.
- Click on "Screenshots."
- Choose your preferred save location from the dropdown menu.
Using Screenshot in Screenshots App (macOS Monterey and later):
With macOS Monterey and later versions, Apple introduced a dedicated Screenshots app for enhanced screenshot management and editing. This app offers more editing options directly after taking a screenshot.
Optimizing Your Screenshot Workflow for Maximum Efficiency
- Practice the shortcuts: Consistent use of these shortcuts will make you incredibly efficient.
- Explore editing capabilities: Once captured, utilize built-in macOS tools or third-party apps for further enhancements.
- Organize your screenshots: Create folders to keep your screenshots organized by project or date.
- Utilize naming conventions: Establish a naming system for easy searchability and identification.
By mastering these techniques and optimizing your workflow, you'll become a screenshot expert, ready to capture and share any part of your Apple desktop with ease and efficiency. Remember, consistent practice will significantly improve your speed and accuracy.