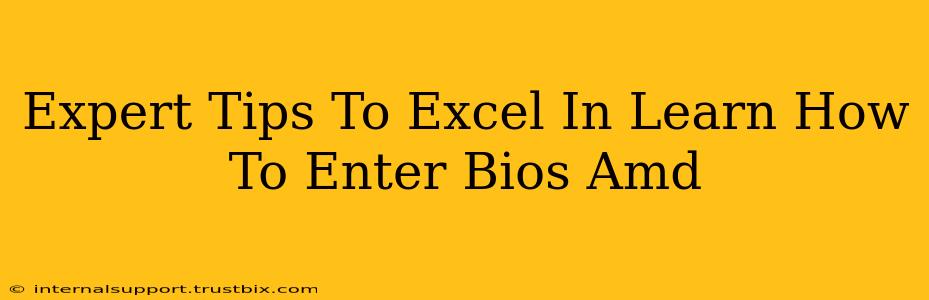Entering your AMD system's BIOS (Basic Input/Output System) might seem daunting, but it's a crucial skill for troubleshooting, optimizing performance, and making essential system changes. This guide provides expert tips to master this process quickly and confidently.
Understanding the Importance of BIOS Access
Before diving into the how-to, let's understand why accessing your AMD BIOS is important. The BIOS is the fundamental software that initializes your computer's hardware components before the operating system loads. Accessing it allows you to:
- Overclock your CPU: Unlock performance potential by carefully adjusting clock speeds and voltages (proceed with caution!).
- Change boot order: Prioritize booting from a specific drive, like a USB installation media.
- Configure boot options: Enable or disable features like Secure Boot or Legacy BIOS support.
- Manage hardware settings: Adjust SATA configurations, onboard peripherals, and more.
- Troubleshoot boot problems: Diagnose hardware issues preventing your system from starting correctly.
- Update the BIOS (firmware): Install the latest updates for improved stability and new features.
Accessing Your AMD BIOS: A Step-by-Step Guide
The process varies slightly depending on your motherboard manufacturer and AMD CPU generation, but the general steps remain consistent. You'll need to press a specific key (or key combination) repeatedly during the boot process. This window is very brief, so be ready!
1. Power On Your Computer: Start your computer as usual.
2. Watch for the Boot Screen: As soon as you see the manufacturer's logo (e.g., ASUS, Gigabyte, MSI), start pressing the designated key repeatedly.
3. Identify the BIOS Key: The most common keys are Delete, F2, F10, F12, or Esc. Your motherboard's manual will definitively state the correct key. If you don't have the manual, searching online for "[Your Motherboard Model] BIOS key" usually yields results.
4. Enter the BIOS Setup Utility: Once you've successfully entered, you'll see the BIOS interface. This interface is different depending on the manufacturer.
Troubleshooting Common BIOS Access Issues
-
Missed the Timing: If you didn't press the key quickly enough, your operating system will load instead. Restart your computer and try again. Sometimes pressing the key multiple times during boot is necessary.
-
Incorrect Key: Double-check your motherboard's documentation or search online for the correct key.
-
Keyboard Issue: Ensure your keyboard is properly connected and functioning. Try a different keyboard if possible.
-
BIOS Password: If you encounter a BIOS password prompt, you'll need to know the password to proceed. If you've forgotten it, contacting your motherboard manufacturer's support might be necessary.
Mastering BIOS Navigation & Settings
Once inside the BIOS, take your time to explore the different sections. Each BIOS has a unique layout, but most include:
- Main: Displays basic system information.
- Advanced: More advanced settings for hardware configuration.
- Boot: Manages boot order and boot options.
- Security: Password settings and security features.
- Save & Exit: Crucial for saving changes (usually F10) and exiting the BIOS.
Important Note: Changing BIOS settings incorrectly can lead to system instability or even damage. Always consult your motherboard's manual before making any changes, and proceed with caution, especially when overclocking.
Advanced Tips for BIOS Optimization
-
Update your BIOS: Regularly check for BIOS updates from your motherboard manufacturer's website. Updated BIOS versions often include bug fixes, performance improvements, and support for new hardware.
-
Learn from Experts: Explore online forums and communities dedicated to your specific motherboard model. You'll find helpful tips and solutions from experienced users.
-
Practice Makes Perfect: Don't be afraid to experiment (within safe limits). The more you practice accessing and navigating the BIOS, the more comfortable you'll become.
By following these expert tips, you'll confidently access and navigate your AMD system's BIOS, opening up a world of possibilities for system optimization and troubleshooting. Remember, patience and careful research are key!