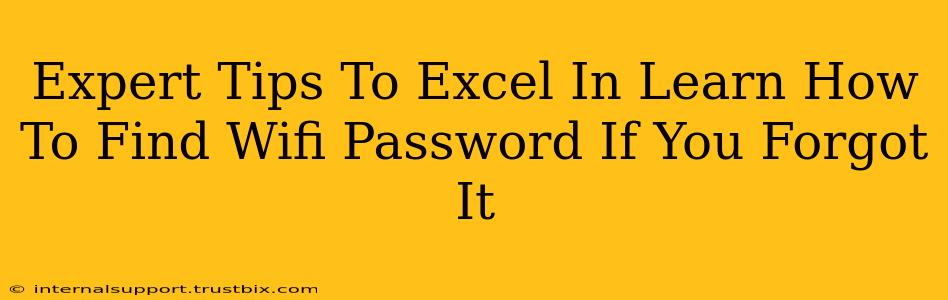Forgetting your Wi-Fi password is incredibly frustrating, especially when you need internet access urgently. This guide provides expert tips and tricks to help you regain access quickly and efficiently. We'll cover various methods, from checking your router to using system tools, ensuring you're equipped to handle this common tech hurdle.
Understanding the Problem: Why Can't I Remember My Wi-Fi Password?
Before diving into solutions, it's helpful to understand why you might have forgotten your Wi-Fi password. Common reasons include:
- Default Password: If you're using your router's default password, it's often easily accessible online, making it less memorable.
- Complex Passwords: While strong passwords are crucial for security, highly complex passwords can be difficult to recall.
- Multiple Networks: Managing several Wi-Fi networks can lead to password confusion.
- Time: Simply forgetting over time is a common occurrence.
Expert Methods to Recover Your Forgotten Wi-Fi Password
Let's explore the most effective ways to retrieve your forgotten Wi-Fi password, categorized for clarity.
Method 1: Checking Your Router
This is the most straightforward method, assuming you have physical access to your router.
- Locate the Router: Find your router – usually a small box with antennas. The location varies depending on your setup.
- Check the Sticker: Many routers have a sticker on the back or bottom displaying the default Wi-Fi password. This is your first port of call!
- Access the Router's Web Interface: This usually involves typing the router's IP address (often 192.168.1.1 or 192.168.0.1) into your web browser. You will need the admin username and password which is often found on that same sticker. Once logged in, navigate to the Wi-Fi settings section to find your password. Note: The exact steps vary by router manufacturer, so consult your router's manual if needed.
Method 2: Using Your Device's Settings
Most operating systems store previously connected Wi-Fi passwords.
- Windows: Search for "Network & Internet settings". Click on "Wi-Fi" and then "Manage known networks". Select your Wi-Fi network and click "Properties". You should see the "Security" tab with the password. You might need administrator privileges to access this.
- macOS: Go to "System Preferences" -> "Network". Select your Wi-Fi network, then click the "Advanced" button. Go to the "Security" tab. This information is not always readily available and you may need additional utilities depending on your Mac’s configuration.
- Android: Methods vary depending on the Android version and phone manufacturer, but often involve going into your Wi-Fi settings, selecting the network, and looking for an option to show the password. This again may require administrator privileges.
- iOS (iPhone/iPad): Unfortunately, iOS doesn't directly show saved Wi-Fi passwords. You might need a third-party tool or access the router settings directly.
Method 3: Using Third-Party Tools (Proceed with Caution!)
Several third-party tools claim to recover Wi-Fi passwords. Exercise extreme caution when using such tools as many are unreliable or even malicious. Thoroughly research any tool before using it to ensure it's reputable and safe.
Expert Tips for Preventing Future Password Problems
- Write it Down: Keep a secure record of your Wi-Fi password in a safe place.
- Use a Password Manager: A password manager securely stores and manages your passwords, eliminating the need to remember them.
- Choose Strong, but Memorable Passwords: Create passwords that are complex enough to be secure, but easy enough for you to remember. Consider using a passphrase, a longer phrase that's easier to recall.
- Regularly Update Your Router's Firmware: This enhances security and improves performance, potentially fixing bugs that might impact password retrieval.
By following these expert tips, you'll be well-equipped to handle a forgotten Wi-Fi password. Remember to prioritize secure practices to protect your network and data.