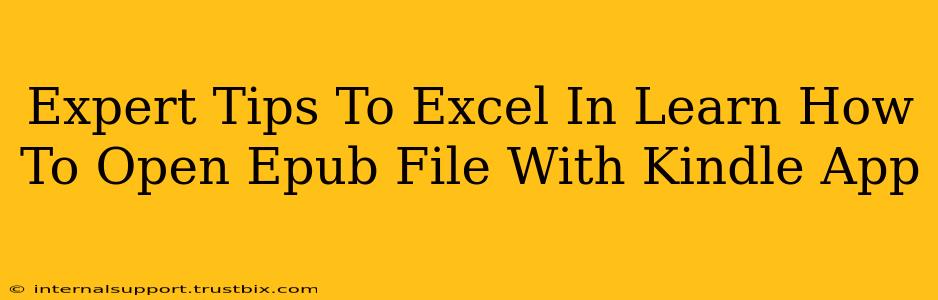Many people ask, "How do I open an EPUB file with my Kindle app?" It's a common question, and thankfully, there are several ways to achieve this, even though the Kindle app isn't natively designed for EPUB support. This guide provides expert tips to not only open those EPUB files but also to optimize your reading experience.
Understanding the EPUB Format and Kindle's Limitations
Before diving into the solutions, let's understand the core issue. EPUB (Electronic Publication) is a widely used ebook format, distinct from the AZW or MOBI formats primarily used by Kindles. While Kindles can handle AZW and MOBI files directly, they require a workaround for EPUB files. This is where conversion comes into play.
Top Methods to Open EPUB Files on Your Kindle App
Here are the top-tier methods to get your EPUB files onto your Kindle and ready for reading:
1. Convert EPUB to MOBI: The Reliable Route
This is arguably the most reliable method. Many free online converters exist; simply search for "EPUB to MOBI converter." These services usually have a simple drag-and-drop interface. Once converted, send the MOBI file to your Kindle email address (specified in your Kindle settings).
Pros: High success rate, simple process, widely supported. Cons: Requires an internet connection for conversion. Some converters may not perfectly preserve formatting.
Expert Tip: Test a few different converters to find one that maintains your preferred formatting, especially if your EPUB has complex layouts or images.
2. Use Calibre: The Powerhouse Solution
Calibre is a free and open-source ebook management software. It's a powerful tool that not only converts EPUB to MOBI but also allows you to organize your entire ebook library, edit metadata, and even adjust ebook settings.
Pros: Powerful features, versatile, handles various ebook formats, excellent for managing your entire collection. Cons: Steeper learning curve than online converters.
Expert Tip: Calibre can significantly enhance your reading experience beyond simple conversion, allowing you to tweak settings for optimal display on your Kindle. Explore its features to optimize your ebooks for your specific device.
3. Send to Kindle Apps (with caveats): A Direct (but less reliable) Approach
Some people report success sending EPUB directly to their Kindle email. However, this is not a guaranteed method, and results vary greatly. Success hinges on your specific Kindle device and software version.
Pros: Potentially the fastest method if it works. Cons: Highly unreliable, often resulting in formatting errors or failure to open the file.
Troubleshooting Common Issues
- Formatting Problems: If your converted MOBI file displays poorly, try a different converter or experiment with Calibre's settings.
- File Size Limits: Extremely large EPUB files might encounter issues during conversion or transfer. Try splitting the file into smaller parts.
- Unsupported Features: Some advanced EPUB features (like complex CSS or JavaScript) might not be fully compatible with Kindle.
Optimizing Your Kindle Reading Experience
Beyond simply opening the file, consider these tips for a better reading experience:
- Adjust Font Size and Style: Experiment with different font sizes and styles in your Kindle's settings to find what’s most comfortable for your eyes.
- Customize Brightness and Background: Fine-tune the brightness and background color (e.g., sepia mode) to reduce eye strain.
- Explore Kindle Features: Utilize features like bookmarks, highlighting, and note-taking to enhance engagement and retention.
By following these expert tips, you’ll master the art of opening EPUB files with your Kindle app and enjoy a superior reading experience. Remember to experiment with different methods to discover the best approach for your needs.