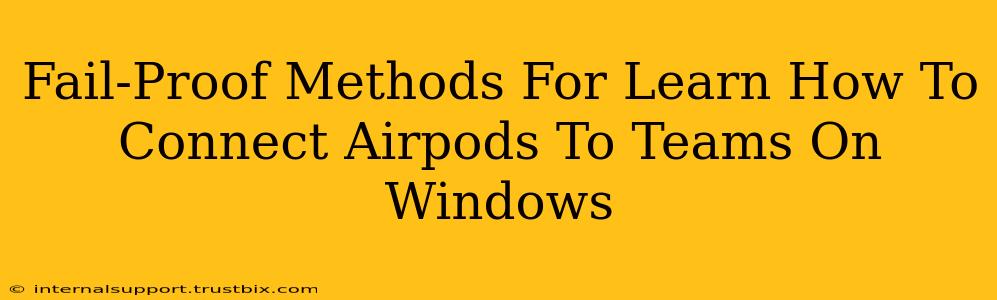Connecting your AirPods to Microsoft Teams on your Windows PC can sometimes feel like navigating a maze. But don't worry, this guide provides fail-proof methods to get your AirPods seamlessly working with Teams, ensuring crystal-clear audio for your meetings. We'll cover troubleshooting steps to resolve common connection issues, making the process smooth and straightforward.
Understanding the Connection Process
Before diving into the methods, it's crucial to understand that connecting AirPods to Teams on Windows isn't a direct connection. Your AirPods connect to your Windows computer first, and then Teams utilizes the default audio output device. This means your audio settings within Windows are key to successful pairing.
Step 1: Pairing your AirPods with your Windows PC
This is the foundational step. Ensure your AirPods are charged and ready to pair.
- Put your AirPods in pairing mode: Open the AirPods case near your computer. The AirPods should automatically enter pairing mode, indicated by a blinking light. If not, you might need to hold down the button on the back of the case.
- Select your AirPods in Windows: Go to your Windows Bluetooth settings and select your AirPods from the list of available devices. Click "Pair".
- Verify the connection: Once paired, you should see your AirPods listed under "Audio devices" in your Windows settings.
Step 2: Setting your AirPods as the Default Audio Device in Windows
This is where many users stumble. Teams uses the default audio output device set in Windows.
- Open Sound settings: Search for "Sound" in the Windows search bar and open the "Sound settings".
- Choose your AirPods: Under "Choose your output device", select your AirPods from the dropdown menu. This is crucial! Teams will automatically use this selected device.
- Test your audio: Play a sound to confirm your AirPods are working correctly.
Troubleshooting Common Connection Problems
Even after following the steps above, you might encounter some issues. Here are some common problems and their solutions:
AirPods Not Showing Up in Windows Bluetooth Settings
- Restart your computer: A simple restart can often resolve temporary glitches.
- Check AirPods Battery: Ensure your AirPods and charging case have sufficient charge.
- Check Bluetooth on your PC: Make sure Bluetooth is enabled on your Windows PC.
- Update Windows: Outdated Windows drivers might interfere with Bluetooth connectivity. Check for and install any available updates.
- Restart Bluetooth: Turn off Bluetooth on your PC, wait a few seconds, and then turn it back on.
- Forget the device: If your AirPods are already paired, try removing them from the list of paired devices on your computer and then pairing them again.
Poor Audio Quality or Intermittent Connection
- Check for interference: Other Bluetooth devices nearby can sometimes interfere with the AirPods connection. Try moving away from other Bluetooth devices.
- Check distance: Keep your AirPods and your computer within a reasonable distance to minimize signal loss.
- Update AirPods Firmware: Make sure you have the latest firmware installed on your AirPods by connecting them to your iPhone or iPad (if available).
AirPods Connected But No Sound in Teams
- Check Teams Audio Settings: In your Teams settings, verify that the correct audio device (your AirPods) is selected as the input and output device.
- Check Volume Levels: Make sure the volume on your AirPods and your computer are turned up.
- Restart Teams: Sometimes a simple restart of the Teams application can resolve the problem.
Mastering Your AirPods and Teams Experience
By diligently following these steps and troubleshooting techniques, you'll be well on your way to enjoying clear, seamless audio during all your Microsoft Teams meetings. Remember the core principle: Windows audio settings are the key! Prioritize correctly setting your AirPods as the default audio output device within your Windows settings. With a little patience and attention to detail, you can conquer any connection challenges and elevate your virtual meeting experience.