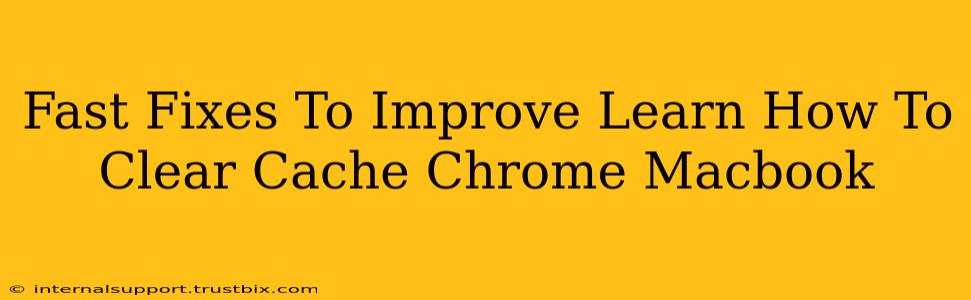Is your Chrome browser on your Macbook running slower than a snail? Are pages loading at a glacial pace, or are you seeing strange glitches and errors? The culprit might be your browser cache. Luckily, clearing your cache is a quick and easy fix that can dramatically improve your browsing experience. This guide offers fast solutions to clear your Chrome cache on your Macbook and get you back to surfing smoothly.
Why Clear Your Chrome Cache on Macbook?
Before diving into the how, let's understand the why. Your browser cache stores temporary files – images, scripts, and other data – to speed up loading times. However, over time, this cached data can become corrupted or outdated, leading to:
- Slower loading times: Outdated cache files can hinder page loading.
- Website display errors: Corrupted cache files can cause websites to display incorrectly.
- Login issues: Sometimes, old cached credentials can interfere with logging into websites.
- Increased browser memory usage: A bloated cache consumes unnecessary memory, impacting overall system performance.
Clearing your cache regularly is a simple form of browser maintenance that keeps everything running smoothly.
Fast Fixes: Clearing Your Chrome Cache on Macbook
Here are several methods to swiftly clear your Chrome cache on your Macbook, catering to different levels of user experience:
Method 1: The Quickest Way – Clearing Browsing Data
This method allows you to selectively clear your cache alongside other browsing data like cookies and history.
- Open Chrome: Launch the Google Chrome browser on your Macbook.
- Access Settings: Click the three vertical dots in the top right corner (More) and select "Settings."
- Navigate to Privacy and Security: In the left-hand menu, click on "Privacy and security."
- Clear Browsing Data: Select "Clear browsing data."
- Customize Your Cleaning: A pop-up window appears. Choose the "Basic" or "Advanced" tab.
- Basic: Select a time range (Last hour, Last 4 hours, etc.) and check the box next to "Cached images and files." You can also clear other data like cookies and browsing history if desired.
- Advanced: Offers more granular control, allowing you to select specific types of data to clear.
- Clear Data: Click "Clear data."
Pro Tip: For the most effective clean, select "All time" as your time range.
Method 2: Keyboard Shortcuts for Speed Demons
For experienced users, keyboard shortcuts can drastically reduce the time spent clearing your cache.
- Open Chrome: Launch Google Chrome.
- Press Command + Shift + Delete: This will directly open the "Clear browsing data" window, allowing you to follow steps 5 and 6 from Method 1.
Method 3: Troubleshooting Persistent Issues - Advanced Cache Clearing
If you're still facing issues after trying the above methods, a more thorough cache clearing might be necessary. This involves deleting the Chrome cache directory manually. Proceed with caution, as incorrect manipulation could cause issues. Back up any important data before attempting this.
- Locate the Chrome Cache Directory: This is typically found within your user profile. The exact path might vary depending on your macOS version, but it's usually located within
~/Library/Application Support/Google/Chrome/Default/Cache. You can find this folder using Finder's "Go to Folder" function (Shift + Command + G). - Delete the Cache Folder: Once located, delete the "Cache" folder. You may need administrator privileges to do this.
- Restart Chrome: Relaunch Google Chrome. The browser will recreate a fresh cache.
Beyond Cache Clearing: Further Optimization Tips for your Macbook and Chrome
While clearing your cache is a vital step, other actions can boost your Macbook and Chrome's performance:
- Update Chrome: Ensure your Chrome browser is up-to-date. Updates often include performance improvements and bug fixes.
- Disable Extensions: Too many extensions can slow down your browser. Disable unused ones.
- Restart Your Macbook: A simple restart can often resolve minor performance hiccups.
- Check for Malware: Malware can significantly impact your browser's speed. Run a scan with your preferred antivirus software.
By following these simple steps and implementing additional optimization tips, you can keep your Chrome browser on your Macbook running smoothly and efficiently. Remember to clear your cache regularly to prevent future performance issues!