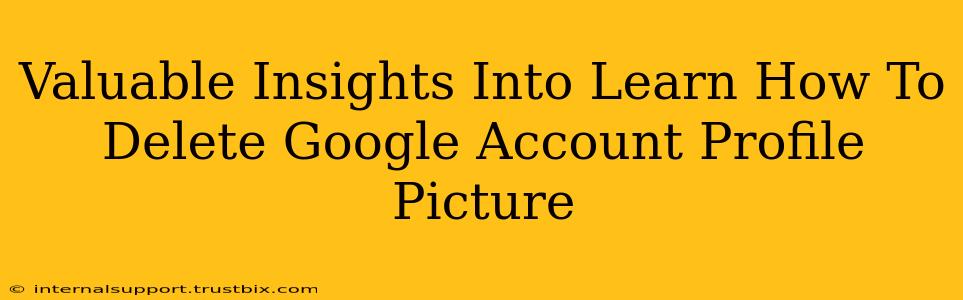Want to remove your profile picture from your Google account? This guide provides valuable insights into how to easily delete your Google profile picture across various Google services. We'll cover different methods and troubleshoot common issues, ensuring a smooth and complete removal.
Why Delete Your Google Profile Picture?
There are several reasons why you might want to delete your Google profile picture. Perhaps you've updated your image and want to remove the old one, you're concerned about privacy, or maybe you simply prefer a clean, profile-less look. Whatever your reason, knowing how to do this is important for managing your online presence.
How to Delete Your Google Profile Picture: A Step-by-Step Guide
The process for deleting your Google profile picture isn't overly complicated, but it can vary slightly depending on the device and Google service you're using.
Method 1: Deleting from Google Account Settings (Most Common)
This is the most straightforward method and works for most Google services.
- Access your Google Account: Open your web browser and go to
myaccount.google.com. Sign in if necessary. - Navigate to Profile: Look for your profile picture in the top right corner. Click on it.
- Access Profile Settings: You should see options for your profile. Find and select the option to "edit" or "change" your profile picture.
- Remove the Image: You should now see your current profile picture. Look for an option to remove, delete, or clear the image. This button might be represented by a trash can icon, an 'X,' or similar. Click it.
- Confirm Deletion: Google may ask you to confirm your action. Click "Confirm" or a similar button.
Your profile picture should now be removed. Remember to check different Google services (Gmail, Google Drive, YouTube, etc.) to ensure the change has been applied everywhere.
Method 2: Deleting from Specific Google Services (e.g., Gmail, YouTube)
Some Google services might have their own methods for managing profile pictures. For example:
- Gmail: Within Gmail, click your profile picture in the upper right corner. The options to change or remove your profile image should be available.
- YouTube: On YouTube, click your profile picture in the top right corner. Look for account settings where you can manage your profile picture.
Troubleshooting Common Issues
- Picture not disappearing: Try clearing your browser cache and cookies. Sometimes, old cached images can persist. Restart your browser or device after deletion.
- Unable to find the delete option: If you can't find the "delete" option, ensure you're signed into the correct Google account. Contact Google Support if the issue persists.
Boosting Your Google Search Ranking: SEO Best Practices
While this guide focuses on deleting a profile picture, remember that optimizing your overall online presence is key for better Google search rankings. Here are some SEO tips to help your content rank higher:
- Keyword Research: Use relevant keywords like "delete Google profile picture," "remove Google account image," "change Google profile photo."
- High-Quality Content: Provide valuable, informative, and engaging content like this guide.
- Internal & External Linking: Link to other relevant articles on your website and reputable external sources.
- Mobile Optimization: Ensure your website is mobile-friendly.
By implementing these strategies, you can improve your website's visibility and attract more organic traffic.
Remember to always be mindful of your online privacy and security. Managing your profile picture is one step in maintaining control over your online identity.