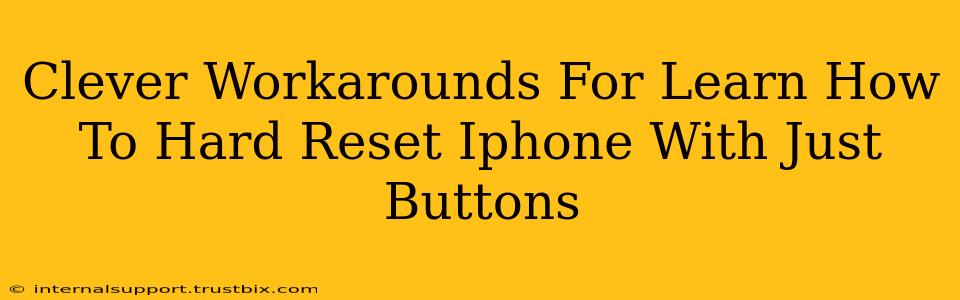Forgetting your passcode or encountering a frozen iPhone can be incredibly frustrating. Luckily, a hard reset, also known as a force restart, can often resolve these issues without data loss. This guide explores clever workarounds and provides step-by-step instructions on how to hard reset your iPhone using only buttons, depending on your iPhone model. We'll cover various scenarios and troubleshooting tips to get your device back up and running smoothly.
Why a Hard Reset is Your First Line of Defense
Before resorting to more drastic measures like restoring your iPhone from a backup, a hard reset is often the quickest and easiest solution. It essentially forces your iPhone to power cycle, clearing temporary glitches and resolving software freezes. This process does not erase your data.
When to Use a Hard Reset:
- Frozen screen: Your iPhone is unresponsive to touch input.
- App crashes: An app is frozen and won't close.
- Unresponsive buttons: The buttons on your iPhone aren't working correctly.
- Software glitches: Experiencing unexpected behavior or errors.
Hard Reset Methods: Different iPhones, Different Approaches
The method for performing a hard reset varies slightly depending on your iPhone model. It's crucial to identify your iPhone model correctly to ensure you use the right procedure.
iPhone 8, iPhone X, iPhone 11, iPhone 12, iPhone 13, iPhone 14 and later:
This method uses a combination of volume buttons and the side button.
- Quick Press: Quickly press and release the Volume Up button.
- Quick Press: Quickly press and release the Volume Down button.
- Hold and Press: Press and hold the Side button (the power button) until you see the Apple logo appear. This may take around 10-15 seconds.
Important Note: Don't release the button until the Apple logo appears.
iPhone 7 and iPhone 7 Plus:
The process is slightly different for these models.
- Hold and Press: Press and hold both the Side button (power button) and the Volume Down button simultaneously.
- Hold Until Apple Logo: Continue holding both buttons until the Apple logo appears on the screen.
iPhone 6s and earlier:
For older iPhone models, the method involves the Home button.
- Hold and Press: Press and hold both the Sleep/Wake (power) button and the Home button simultaneously.
- Hold Until Apple Logo: Continue holding both buttons until the Apple logo appears.
Troubleshooting Tips and What to Do If It Doesn't Work
Even with the correct steps, a hard reset might not always resolve the issue. Here are some things to try:
- Ensure correct button presses: Double-check you're pressing the correct buttons and holding them for the required duration.
- Low battery: A very low battery can sometimes prevent a hard reset. Try charging your iPhone for a short time before attempting it again.
- Software update: An outdated iOS version can sometimes cause problems. Check for and install any available iOS updates.
- Contact Apple Support: If none of the above works, contact Apple Support for further assistance. They can help diagnose more complex issues.
Boost Your iPhone's Performance: Prevent Future Freezes
While hard resets are effective for immediate fixes, proactive measures can prevent future freezes and improve overall performance.
- Regular Software Updates: Keeping your iOS updated is crucial for security and performance improvements.
- Manage Apps: Uninstall apps you no longer use to free up storage space.
- Restart Regularly: Periodically restarting your iPhone can help clear temporary files and improve responsiveness.
- Avoid Overheating: Extreme temperatures can negatively impact your iPhone's performance.
By understanding the different hard reset methods and troubleshooting techniques, you can quickly and effectively resolve many iPhone issues without losing your valuable data. Remember to choose the method that matches your iPhone model and follow the instructions carefully.