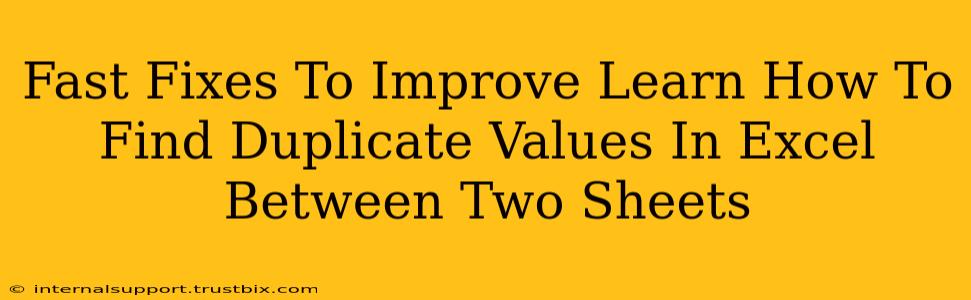Finding duplicate values across two Excel sheets can be a tedious task, but it doesn't have to be. This guide provides fast fixes and efficient methods to help you quickly identify and manage those duplicates, saving you valuable time and effort. We'll cover several approaches, from simple techniques for smaller datasets to more advanced solutions for larger spreadsheets.
Quick Methods for Small Datasets
For spreadsheets with a manageable number of rows, these methods offer a swift solution:
1. Manual Comparison (Visual Inspection):
This is the simplest approach, suitable only for very small datasets. Carefully examine both sheets, visually comparing corresponding columns to spot matching values. While not scalable, it's perfect for a quick check of a few rows.
2. Conditional Formatting:
Excel's built-in conditional formatting is a powerful tool. Here's how to use it to highlight duplicates:
- Select the data range in your first sheet.
- Go to Home > Conditional Formatting > Highlight Cells Rules > Duplicate Values.
- Choose a formatting style to highlight the duplicates.
- Repeat for the second sheet. This will allow you to visually compare highlighted cells across both sheets.
Efficient Techniques for Larger Datasets
For larger datasets, manual methods become impractical. These advanced techniques offer speed and efficiency:
3. Using COUNTIF Function:
The COUNTIF function is a versatile tool for counting cells that meet specific criteria. Here's how to use it to find duplicates between two sheets:
- In a new column on Sheet1, use the formula
=COUNTIF(Sheet2!A:A,A1). This counts how many times the value in cell A1 of Sheet1 appears in column A of Sheet2. - Drag this formula down to apply it to all rows in Sheet1.
- Any value greater than 0 indicates a duplicate found in Sheet2.
- Repeat the process in reverse, using
=COUNTIF(Sheet1!A:A,A1)in a new column on Sheet2.
This method effectively highlights potential duplicate entries. Remember to adjust A:A to match the relevant column in your sheets.
4. Power Query (Get & Transform Data):
Power Query offers a robust solution for data manipulation, including identifying duplicates across multiple sheets. This method is ideal for large and complex datasets. Here's the basic approach:
- Import both sheets into Power Query.
- Merge Queries: Merge the two imported tables based on the common column containing potential duplicate values.
- Filter the merged query: Filter the results to show only rows where the values in the common column match. This directly identifies the duplicate entries.
5. VLOOKUP or INDEX/MATCH:
These functions can be used in a similar way to COUNTIF, providing more specific identification of duplicates:
- VLOOKUP:
=VLOOKUP(A1,Sheet2!A:A,1,FALSE)This will return a match if found in Sheet2 column A; otherwise it will return #N/A. - INDEX/MATCH: This offers more flexibility.
=INDEX(Sheet2!A:A,MATCH(A1,Sheet2!A:A,0))This also returns the match, if present, or #N/A otherwise.
These formulas, when applied across the relevant columns, will quickly pinpoint duplicates.
Tips for Optimization
- Clean Data: Before starting, clean your data by removing extra spaces or inconsistent formatting.
- Column Consistency: Ensure the columns you're comparing across sheets have the same data type (text, number, etc.).
- Data Size: For extremely large datasets, consider splitting the data into smaller, more manageable chunks.
By utilizing these methods, you can effectively find duplicate values in Excel between two sheets, streamlining your data management process. Remember to choose the method most suitable for the size and complexity of your data.