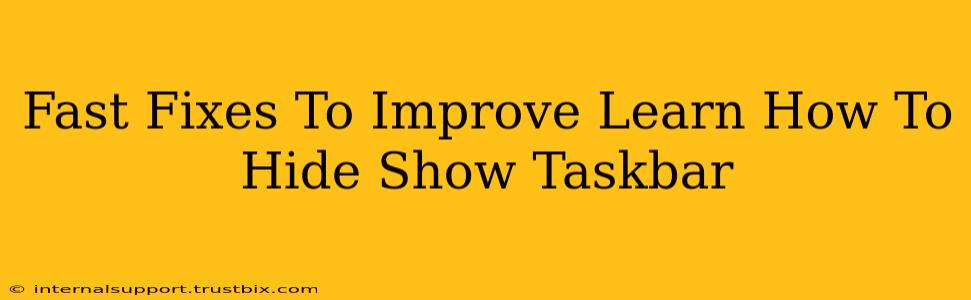Are you tired of that persistent taskbar cluttering your screen? Want to reclaim that precious screen real estate but still have quick access to your apps? Learning how to hide and show your taskbar is a game-changer for productivity and aesthetics. This guide offers fast fixes and helpful tips to master taskbar management on your Windows PC.
Quick Ways to Hide and Show Your Taskbar
Let's dive into the simplest methods for toggling your taskbar's visibility. These quick fixes are perfect for those times when you need instant screen space:
Method 1: The Classic Right-Click
This is the most straightforward approach. Simply right-click on an empty area of your taskbar. From the context menu that appears, you'll see an option to "Lock the taskbar". If it's checked, uncheck it. Now, hover your mouse cursor to the very bottom of the screen. You'll see the taskbar magically reappear! Move your cursor away, and it vanishes again!
Pro Tip: Locking your taskbar prevents accidental changes to its position or size. Unlock it only when you need to make adjustments.
Method 2: The Keyboard Shortcut
For the speed demons among us, a keyboard shortcut is the ultimate time-saver. Press the Windows key + T. This will cycle through your taskbar icons. If your taskbar is hidden, this shortcut will instantly reveal it! Pressing it again will cycle through the open applications, and repeatedly pressing it will eventually return the taskbar to a hidden state.
Pro Tip: This shortcut is incredibly useful for multitasking. Quickly access and switch between running apps without ever lifting your hands from the keyboard.
Method 3: Taskbar Settings (For More Control)
For a more permanent solution or customization options, navigate to your Taskbar settings. Here you can configure various aspects of your taskbar, including its location (top, bottom, left, or right), size, and behavior. This is where you can find more advanced options beyond simply hiding and showing it.
- Search for "Taskbar settings" in the Windows search bar.
- Explore the various options available to personalize your taskbar experience.
Pro Tip: Experiment with the different settings to find the perfect balance between functionality and screen real estate. You can even choose to automatically hide the taskbar after a specified period of inactivity.
Troubleshooting Common Taskbar Issues
Sometimes, things don't go as planned. Here are a few solutions to common taskbar problems:
-
Taskbar stuck: If your taskbar is unresponsive or frozen, try restarting your computer. If the problem persists, consider a system file checker scan using the
sfc /scannowcommand in the command prompt (run as administrator). -
Taskbar icons missing: Check your Taskbar settings and ensure no icons are accidentally hidden or disabled. You can also try logging out and back in or restarting your system.
-
Taskbar not appearing at all: If the taskbar has completely vanished, you may have accidentally disabled it through a third-party app or setting. Check your system settings or recently installed software. If necessary, consider a system restore to a point before the problem began.
By following these fast fixes and troubleshooting tips, you'll be a taskbar-managing master in no time! Remember to explore the Taskbar settings for advanced customization to perfectly tailor your Windows experience. Efficient taskbar management is key to a streamlined and productive workflow.