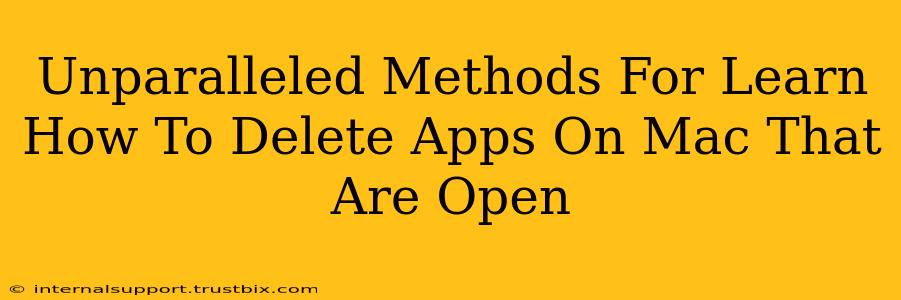Are you frustrated with stubborn Mac apps that refuse to be deleted because they're open? This comprehensive guide offers unparalleled methods to conquer this common tech hurdle. We'll explore various approaches, ensuring you can swiftly and efficiently remove unwanted applications from your Mac, even if they're currently running.
Understanding the Problem: Why Can't I Delete Open Apps?
Before diving into solutions, it's crucial to understand why you can't directly delete an open application. The operating system prevents the deletion of files currently in use to prevent data corruption and system instability. Think of it like trying to delete a book while someone is still reading it – you'd likely disrupt their experience!
Method 1: The Force Quit Approach
This is the most common and often the quickest solution. Force quitting an application closes it forcibly, allowing you to then delete it.
Steps:
- Locate the Application: Find the application in your Dock (the bar at the bottom of your screen) or via Finder.
- Force Quit: There are several ways to force quit:
- Right-click the application's icon in the Dock and select Force Quit.
- Use the keyboard shortcut Command + Option + Escape. This opens the Force Quit Applications window; select the app and click Force Quit.
- From the Apple Menu (top-left corner), select Force Quit.
- Delete the Application: Once the app is closed, you can safely drag its icon from the Applications folder to the Trash. Alternatively, right-click and select "Move to Trash".
- Empty the Trash: To permanently delete the app, empty your Trash (Finder > Empty Trash).
Important Note: Force quitting can sometimes result in unsaved data loss. Always try to save your work before force quitting any application.
Method 2: Using Activity Monitor for Stubborn Apps
Sometimes, even force quitting doesn't work. Activity Monitor provides a more in-depth view of running processes.
Steps:
- Open Activity Monitor: Find it via Spotlight search (Command + Space) or in Applications > Utilities.
- Find the App: Search for the app you want to delete.
- Force Quit from Activity Monitor: Select the app and click the X button in the top-left corner. You might be prompted to confirm.
- Delete the Application: After the app is closed via Activity Monitor, proceed to delete it as described in Method 1.
Method 3: Restarting Your Mac (The Nuclear Option)
If all else fails, restarting your Mac ensures all applications are closed. This is a powerful solution but less convenient than the other methods.
Steps:
- Save Your Work: This is crucial to prevent data loss.
- Restart: Click the Apple menu and select Restart.
- Delete the Application: Once your Mac restarts, delete the application as described in Method 1.
Pro-Tip: Preventing Future Issues
To avoid this problem in the future, it's advisable to always save your work before closing applications and to quit applications properly using their menu options instead of just closing the window. Regularly cleaning your Mac of unnecessary files and apps also improves performance and prevents potential conflicts.
Conclusion: Mastering Mac App Deletion
By following these methods, you can confidently delete even the most stubborn open applications on your Mac. Remember, preventative measures can significantly reduce the frequency of this issue. Now go forth and conquer those unwanted apps!