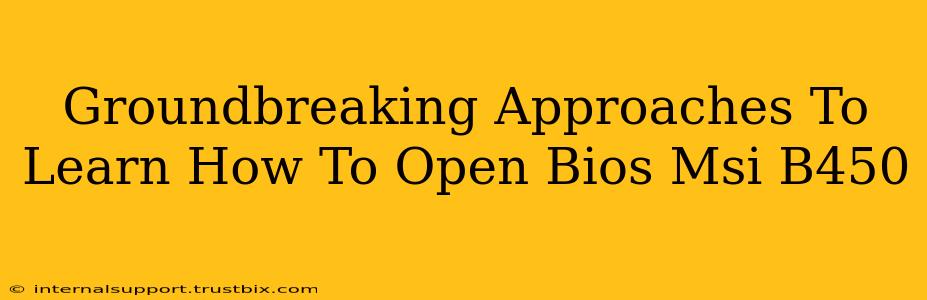Opening your MSI B450 BIOS might seem daunting, but with the right approach, it's surprisingly straightforward. This guide explores groundbreaking methods to access and navigate your BIOS settings, ensuring a smooth and efficient experience. We'll cover everything from the basics to advanced techniques, empowering you to confidently manage your system's firmware.
Understanding the Importance of your MSI B450 BIOS
Before diving into the how-to, let's understand why accessing your BIOS is crucial. The BIOS (Basic Input/Output System) is the fundamental software that initializes your computer's hardware components before the operating system loads. Accessing your MSI B450 BIOS allows you to:
- Overclock your CPU and RAM: Unlock performance boosts by adjusting clock speeds and voltages. (Proceed with caution; incorrect settings can damage your hardware.)
- Configure boot order: Choose your primary boot device (e.g., SSD, HDD). This is essential for installing operating systems or troubleshooting boot problems.
- Manage storage devices: Configure SATA and NVMe drives.
- Adjust power settings: Optimize your system's power consumption.
- Enable or disable onboard devices: Control features like integrated graphics, audio, and networking.
- Monitor system health: Check temperatures and voltages of key components.
Groundbreaking Methods to Access Your MSI B450 BIOS
The key to accessing your BIOS lies in timing. You need to interrupt the normal boot process. Here are the most effective methods:
1. The Classic DEL Key Method:
This is the most common approach. As your computer starts, repeatedly press the Delete key (sometimes F2 or F12, depending on your motherboard model; consult your MSI B450 motherboard manual to confirm). You need to press it rapidly and repeatedly before the operating system begins loading. If you miss the window, the computer will boot into Windows, and you'll need to restart.
2. The Advanced Boot Options Route (Windows):
If you consistently miss the key press window, use Windows' advanced startup options:
- Restart your computer.
- While booting, repeatedly press the Shift key and click Restart.
- Choose Troubleshoot > Advanced options > UEFI Firmware Settings. (The exact wording might vary slightly depending on your Windows version).
- Click Restart. This will take you directly to the BIOS.
3. Using a USB Drive (for advanced users):
For users comfortable with command lines, a bootable USB drive containing a BIOS flashing utility might be used. This method is usually not necessary for simply accessing the BIOS, but it can be useful for troubleshooting more advanced issues or updating the BIOS itself. This should only be done if you fully understand the risks involved and have a complete backup of your BIOS.
Navigating Your MSI B450 BIOS
Once inside, you'll encounter a menu-driven interface. Use the arrow keys to navigate, and the Enter key to select options. Remember to save changes before exiting (usually by selecting "Save & Exit" or a similar option). Incorrect BIOS settings can lead to system instability. Always consult your MSI B450 motherboard's manual for detailed instructions specific to your model.
Troubleshooting Common Access Issues
- Incorrect key: Double-check your motherboard's manual for the correct key to press.
- Timing: Press the key repeatedly and quickly as the computer powers on.
- Boot device priority: Ensure the correct boot device is selected.
- Faulty keyboard: Try a different keyboard.
- BIOS update needed: A corrupted or outdated BIOS may require an update. (Proceed with extreme caution when updating BIOS)
By following these groundbreaking approaches, you'll be able to confidently access and utilize your MSI B450 BIOS, unlocking the full potential of your computer system. Remember, understanding your system is key to maintaining optimal performance and troubleshooting effectively. Always back up your data before making significant BIOS changes.