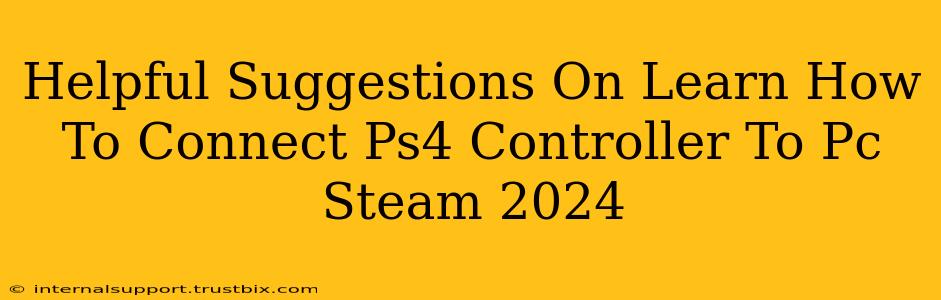Connecting your PlayStation 4 controller to your PC for Steam gaming in 2024 is easier than you might think! This guide will walk you through several methods, ensuring you're up and running in no time. We'll cover troubleshooting steps too, so you can conquer any connection hiccups. Let's dive in!
Method 1: Using a USB Cable (Wired Connection)
This is the simplest method. A wired connection offers the most reliable gameplay experience with minimal latency.
Steps:
- Connect the controller: Plug your PS4 controller's USB cable into a USB port on your PC.
- Power on the controller: The controller should power on automatically. If not, press the PlayStation button.
- Steam Configuration: Open Steam, go to "Settings," then "Controller," and finally "General Controller Settings." Make sure "PS4 Configuration Support" is checked.
- In-game testing: Launch your game and test the controller functionality.
Method 2: Bluetooth Connection (Wireless Freedom)
A wireless connection offers freedom of movement, but requires a few extra steps. Note that not all PS4 controllers support Bluetooth out of the box. You might need a specific Bluetooth adapter for older models.
Steps:
- Enable Bluetooth on your PC: Go to your PC's settings and ensure Bluetooth is turned on.
- Put your PS4 controller in pairing mode: Hold down both the PS button and the Share button simultaneously until the light bar begins to flash.
- Pair the controller: Your PC should detect the controller. Select it from the list of available devices to pair.
- Steam Configuration: Follow step 3 from Method 1 to ensure Steam recognizes your controller.
- In-game testing: Launch your game and check your controller's responsiveness.
Troubleshooting Common Connection Issues
Even with the best instructions, things can go wrong. Here are some solutions to common problems:
- Controller not powering on: Ensure the controller is sufficiently charged. Try using a different USB cable.
- PC not detecting the controller: Check your USB ports and try different ones. Restart your PC.
- Controller not working in-game: Verify that the correct controller is selected in-game settings. You might need to calibrate the controller within Steam's controller settings.
- Bluetooth connection issues: Check if Bluetooth is enabled on your PC and if there are any Bluetooth interference issues. Try restarting your PC and your controller.
Optimizing Your PS4 Controller Experience on Steam
Beyond connection, here are some tips for a smoother gaming experience:
- DS4Windows (Alternative): While Steam's built-in support is usually sufficient, DS4Windows offers advanced features like gyro aiming and custom button mapping for a highly personalized experience. This is a great option for users seeking more granular control.
- Driver Updates: Make sure your PC's Bluetooth drivers and other relevant drivers are up to date. This can often resolve connectivity problems.
- Game-Specific Settings: Many games have their own controller settings. Explore these settings to fine-tune your controls and achieve optimal performance.
By following these instructions and troubleshooting tips, you'll be playing your favorite Steam games with your PS4 controller in no time! Remember to always check for updates to your drivers and software for the best compatibility. Happy gaming!