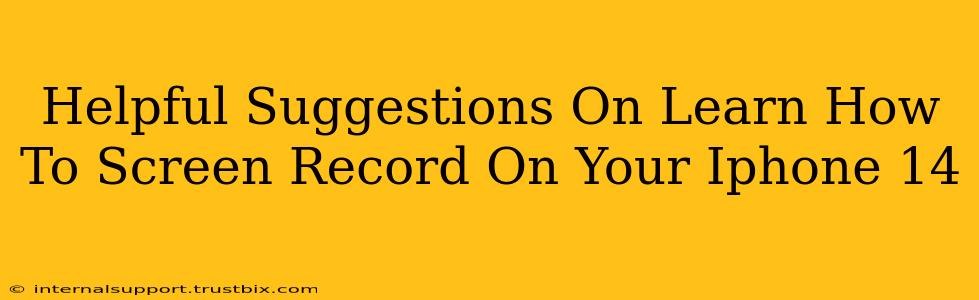The iPhone 14 boasts a stunning display, making screen recordings incredibly useful for tutorials, gameplay showcases, or simply sharing a moment. But knowing how to initiate a screen recording can sometimes feel elusive. This guide provides simple, helpful suggestions to master iPhone 14 screen recording.
Accessing the Screen Recording Feature: The Control Center Method
The easiest way to start screen recording on your iPhone 14 is through Control Center. Here's how:
Step 1: Add Screen Recording to Control Center (If Necessary)
If you don't already see the screen recording icon in your Control Center, you'll need to add it first.
- Open the Settings app.
- Tap on Control Center.
- Under "More Controls," tap the green "+" button next to Screen Recording. The icon will now appear in your Control Center.
Step 2: Accessing and Starting the Recording
- Swipe down from the top-right corner of your screen (or up from the bottom on older models) to open Control Center.
- Locate the Screen Recording icon. It looks like a circle with a filled-in circle inside. It may be a different icon if you have customized your Control Center icons.
- Tap and hold the Screen Recording icon. This will reveal options for including microphone audio in your recording.
- Choose your audio preferences:
- Microphone: Include audio from your iPhone's microphone. Perfect for tutorials where you need to narrate.
- Microphone Off: Record only the device's audio (like game sounds).
- Tap the red "Record" button to start recording. A red status bar will appear at the top of your screen indicating that recording is in progress.
Step 3: Stopping the Recording
To stop the recording, simply follow these steps:
- Swipe down from the top-right corner of your screen to open Control Center.
- Tap the red status bar at the top of your screen.
- Confirm that you want to stop recording.
Finding Your Screen Recordings: Accessing Saved Videos
Your screen recordings are automatically saved to your Photos app. You can find them in your photo library, usually organized by date.
Troubleshooting Common Issues
- Screen Recording Icon Missing: Double-check that you added the Screen Recording button to your Control Center following the steps in Section 1.
- No Audio Recording: Make sure you selected "Microphone" in Step 2 before starting the recording.
- Recording Not Saving: Ensure you have sufficient storage space on your iPhone.
Advanced Tips and Tricks
- Using the Timer: Need a little time to prepare? Long-press the screen recording icon in Control Center and choose a countdown timer before the recording begins. This is invaluable for smoother video recordings.
- Recording Specific Apps: If you only need to record a certain app, minimize all other apps before beginning your recording.
By following these helpful suggestions, you'll master screen recording on your iPhone 14 in no time. Start creating engaging videos and sharing your screen experience with ease!