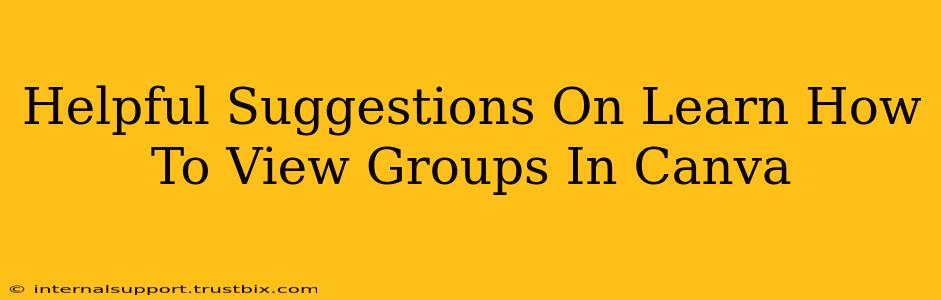Canva, a powerful design tool, uses grouping to streamline your workflow. Understanding how to view and manage groups is crucial for efficient design. This guide offers helpful suggestions on how to effectively view groups within your Canva projects.
Understanding Canva Groups: The Foundation
Before diving into viewing groups, let's clarify what they are. In Canva, grouping combines multiple elements (text, images, shapes, etc.) into a single unit. This allows you to move, resize, and edit the grouped elements simultaneously, saving you time and effort. Think of it as creating a single, manageable block from several individual components.
Why Use Groups?
- Simplified Editing: Modify multiple elements with one action.
- Organized Workspace: Keep your design neat and prevent accidental adjustments.
- Efficient Workflow: Streamline your design process for increased productivity.
How to Identify Groups in Your Canva Design
Canva doesn't explicitly highlight groups with a special border or label. Instead, you identify them through their behavior:
- Select Multiple Elements: When you select a group, all elements within it are selected simultaneously. Try selecting one element within a suspected group; if others highlight simultaneously, you've found a group.
- Grouping Indicators (Sometimes): In some cases, a faint outline might subtly indicate a group. Look carefully around clustered elements.
- The Selection Panel: Canva's left-hand panel lists all selected elements. If you select a group and see several items listed at once, that confirms your selection.
Viewing Groups: Practical Tips and Techniques
Here's where the real magic happens. Efficiently viewing and managing groups in Canva is key to design mastery.
1. Ungroup to Inspect Individual Elements
If you're unsure what elements make up a specific group, simply ungroup it. This separates all components, making them individually selectable and editable. You can then easily review and understand the group's contents.
2. Use the "Group" and "Ungroup" Buttons
Canva provides easy-to-use "Group" and "Ungroup" buttons in the top toolbar. Locate these and practice using them to solidify your understanding. Mastering these buttons is fundamental for effective group management.
3. Zoom In For Clarity
Sometimes, elements within a group are closely packed. Zooming in on your design with the zoom tool will provide a clearer view, allowing for easier selection and identification of individual components within a group.
4. Layer Management (Advanced Technique)
Canva's layers panel (usually found on the right-hand side) can also be helpful. This panel lists the order of elements in your design. Elements within a group may appear as a single entry, indicating a grouped element.
Mastering Canva Groups: Boosting Your Design Skills
Understanding how to view and manage groups isn't just about organization. It's a critical skill that dramatically improves your efficiency and design workflow. Practicing the techniques mentioned above will enhance your Canva skills and allow you to create more complex and sophisticated designs with ease. Remember, consistent practice is the key to mastering this essential feature!