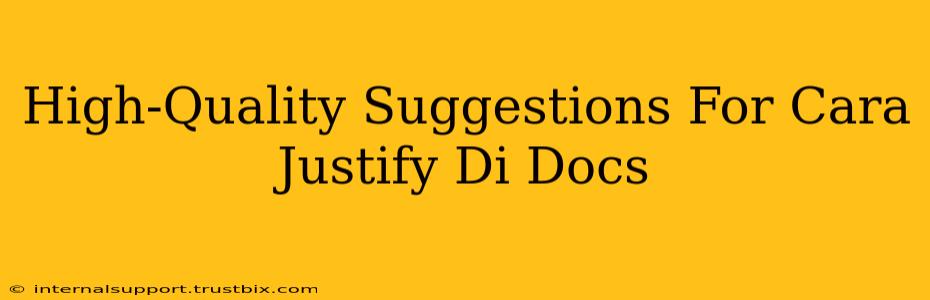Justifying text in documents is a crucial formatting element that significantly impacts readability and overall professional appearance. Whether you're crafting a formal report, a persuasive presentation, or a simple letter, mastering text justification techniques is essential. This guide offers high-quality suggestions to help you achieve perfectly justified text in your documents, regardless of the software you use.
Understanding Text Justification
Before diving into specific techniques, let's understand what text justification actually means. Justification refers to how text aligns within a paragraph or column. Common types include:
- Left-justified: Text aligns to the left margin, leaving a ragged right edge. This is the default for many word processors.
- Right-justified: Text aligns to the right margin, creating a ragged left edge. Less common for body text.
- Center-justified: Text is centered between the margins. Often used for titles or headings.
- Justified: Text aligns to both the left and right margins, creating a clean, even appearance. This is ideal for formal documents.
Achieving Perfect Justification in Your Documents
The specific steps to justify text vary slightly depending on the software you're using (e.g., Microsoft Word, Google Docs, Pages). However, the core concepts remain the same:
1. Selecting Your Text
First, select the text you want to justify. You can do this by dragging your cursor over the desired paragraph or multiple paragraphs.
2. Accessing the Justification Setting
This is where the software-specific steps come in. Generally, you'll find the justification options in the formatting toolbar. Look for icons representing alignment:
- Left alignment: Often an icon showing text aligned to the left.
- Center alignment: An icon showing text centered between margins.
- Right alignment: An icon showing text aligned to the right.
- Justified alignment: Often an icon showing text aligned to both left and right margins.
Most word processors clearly label these buttons. If you're unsure, experiment carefully!
3. Choosing the Justified Option
Click the justified alignment icon. Your selected text will instantly reformat to be justified.
Tips for Optimal Readability with Justified Text
While justified text looks professional, it can sometimes lead to uneven spacing between words and awkward hyphenation. Here are some tips to mitigate these issues:
- Hyphenation Settings: Check your software's hyphenation settings. You can often adjust the minimum word length for hyphenation or even disable it entirely if uneven spacing is a major concern.
- Word Spacing: If the spacing between words looks excessively wide or narrow, experiment with adjusting your word spacing settings. Many word processors allow fine-grained control over this.
- Font Selection: Certain fonts handle justification better than others. Serif fonts generally work well with justified text, while sans-serif fonts may require more careful adjustment.
- Consider Your Audience: For online content, left-justified text is often preferred for better readability on screens. Justified text might be more suitable for print documents aiming for a formal appearance.
Advanced Justification Techniques
For more advanced control, explore these options:
- Manual Adjustments: In some cases, you might need to manually adjust spacing or hyphenation for perfect results. This usually involves using specific formatting tools within your word processor.
- Optical Margin Alignment: Some advanced word processing programs offer "optical margin alignment," which subtly adjusts spacing to improve the visual appearance of justified text.
By following these suggestions, you can significantly enhance the quality and professional appearance of your documents through effective text justification. Remember to always prioritize readability and choose the justification style that best suits your content and intended audience.