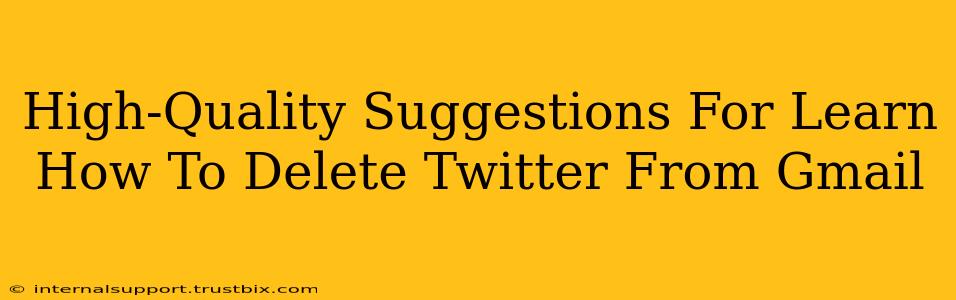Are you tired of Twitter notifications clogging your Gmail inbox? Want to declutter your email and regain control of your digital life? You've come to the right place! This guide provides high-quality suggestions on how to effectively remove Twitter from your Gmail experience. We'll cover various methods, ensuring you find the solution that best fits your needs.
Understanding the Connection: Twitter and Gmail
Before diving into deletion methods, it's crucial to understand how Twitter interacts with your Gmail. Twitter doesn't directly integrate into Gmail's core structure. Instead, the connection usually stems from:
- Email Notifications: Twitter sends email notifications about mentions, direct messages, follows, and other account activity. These emails arrive in your Gmail inbox.
- Third-Party Apps: If you've used a third-party app that connects Twitter and Gmail, it might be sending emails on Twitter's behalf.
Therefore, deleting Twitter from Gmail focuses on managing these email notifications and disconnecting any linked third-party apps.
Method 1: Unsubscribe from Twitter Emails
The simplest and most common solution is unsubscribing from individual Twitter email notifications. This method doesn't delete your Twitter account, only stops the emails from arriving in your Gmail:
- Locate the Unsubscribe Link: Look for an "unsubscribe" link at the bottom of any Twitter email notification you receive. Clicking this link will typically remove you from that specific email list.
- Manage Email Preferences: Log into your Twitter account settings. Navigate to the notifications section. You should find options to customize the types of emails you receive. Carefully select which emails you wish to disable. This provides granular control over Twitter's email communication.
- Note: This method requires unsubscribing from various email lists, so it's not a one-click solution, but it's highly effective for managing the influx of emails.
Method 2: Filtering Twitter Emails in Gmail
If unsubscribing from all emails isn't desirable, you can use Gmail's powerful filtering system to manage Twitter emails more effectively:
- Create a Filter: In Gmail, navigate to settings, then filters and blocked addresses. Create a new filter by searching for "from:twitter.com" (or other relevant Twitter email addresses). This filter will capture most, if not all, emails from Twitter.
- Filter Actions: Choose the actions you want to apply to these filtered emails. Options include archiving them automatically, marking them as read, applying a label, or even sending them directly to the trash.
- Test Your Filter: After creating the filter, test it by sending yourself a test Twitter email. Ensure the filter is working as expected before applying it to all future emails. This refined approach ensures that Twitter emails are managed without completely removing them from your Gmail view.
Method 3: Review Connected Apps (If Applicable)
If you suspect a third-party app is the source of unwanted Twitter emails, review your connected apps within your Twitter account settings:
- Access Connected Apps: In your Twitter account settings, find the section for connected apps and websites. Review the list of authorized applications.
- Revoke Access: If you identify an app that might be sending unwanted emails, revoke its access to your Twitter account. This will prevent the app from sending further emails to your Gmail inbox.
Important Note: Deleting your Twitter account will completely remove your Twitter profile and all associated data. This is a drastic step and should only be taken if you have no intention of using Twitter again. Remember to back up any important data before deleting your account.
By employing these methods, you can effectively manage and minimize or completely eliminate unwanted Twitter emails from your Gmail inbox. Choose the method(s) that best suit your preferences and technical comfort level. Remember that consistent attention to your email settings is key to maintaining a clean and organized inbox.