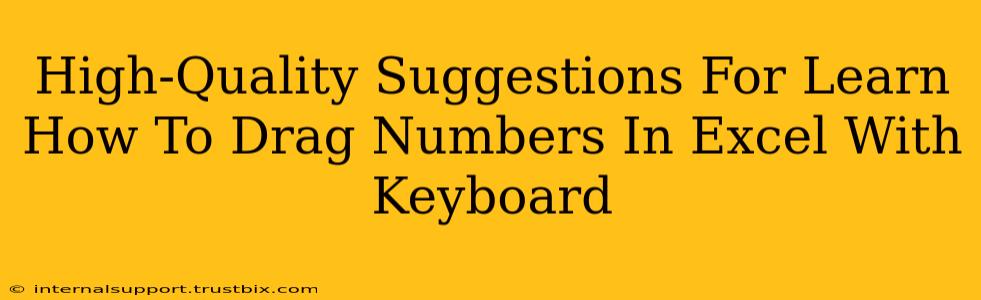Dragging numbers in Excel using only your keyboard can significantly boost your efficiency. This guide provides high-quality suggestions and techniques to master this skill, improving your spreadsheet workflow and saving valuable time.
Understanding the Power of Keyboard Shortcuts in Excel
Before diving into the specifics of dragging numbers, let's emphasize the overall importance of keyboard shortcuts in Excel. Mastering these shortcuts transforms your Excel experience from tedious clicks to a fast-paced, efficient process. Think of it as upgrading from a bicycle to a high-speed train – you'll cover much more ground in the same amount of time.
The Key to Efficiency: The Fill Handle
While you can't directly drag with just the keyboard in the traditional sense (using the mouse), the concept relies on understanding and utilizing the fill handle. This small square at the bottom right of a selected cell is your gateway to rapid data entry and series generation. We'll leverage keyboard shortcuts to interact with the fill handle and achieve the same result as dragging.
Methods to Drag Numbers in Excel Using Only Your Keyboard
Here are several approaches to replicate the "drag" functionality using solely your keyboard:
1. Using the Fill Series Feature
This is the most common and efficient way to replicate dragging numerical series.
- Select the cell containing the starting number.
- Press
Ctrl + D(for down) orCtrl + R(for right). This command uses the fill handle to extend the series downwards or rightwards, mirroring the effect of dragging the fill handle. Excel intelligently recognizes numerical patterns and continues the series.
Example: If cell A1 contains "1", selecting A1 and pressing Ctrl + D will fill the cells below with "2", "3", "4", and so on.
2. Utilizing AutoFill Options for More Complex Series
Excel's autofill is smarter than you might think. It can handle more complex sequences, not just simple arithmetic progressions.
- Select the cell(s) with your starting numbers. This allows for more complex patterns. For example, selecting two cells with 1 and 3 will create an odd number series.
- Press
Ctrl + DorCtrl + R. Observe how Excel interprets the pattern and fills the series accordingly.
Experiment! Try different starting sequences and see how Excel’s autofill adapts. This is a powerful tool for generating date series, day of the week series, and other patterns.
3. Manual Entry with Keyboard Navigation
While not technically "dragging," you can quickly navigate cells using keyboard shortcuts and manually input numbers following a pattern.
- Use arrow keys (
↑,↓,←,→) to navigate between cells. - Type your numbers directly. This is best for short series or when you need precise control over each entry.
This method is less efficient for large datasets but offers complete control.
Troubleshooting & Advanced Tips
- Inconsistent Series: If Excel doesn’t recognize your desired pattern, manually input the first few numbers to provide a clearer pattern for autofill.
- Breaking the Series: To stop the autofill series at a specific point, simply select the cell before where you want to stop and then use the keyboard shortcuts.
- Custom Lists: For extremely specific or non-numeric series, consider creating a custom list in Excel’s options. This list can then be used with autofill for easier series generation.
Mastering Keyboard Shortcuts: The Path to Excel Proficiency
Learning to drag numbers using keyboard shortcuts in Excel is a significant step towards becoming a true Excel power user. This approach drastically increases your productivity and streamlines your workflow. By integrating these techniques into your daily routine, you'll unlock significant time savings and efficiency gains. Remember that practice makes perfect. The more you utilize these shortcuts, the more intuitive they will become. Start small, experiment, and watch your Excel productivity soar!