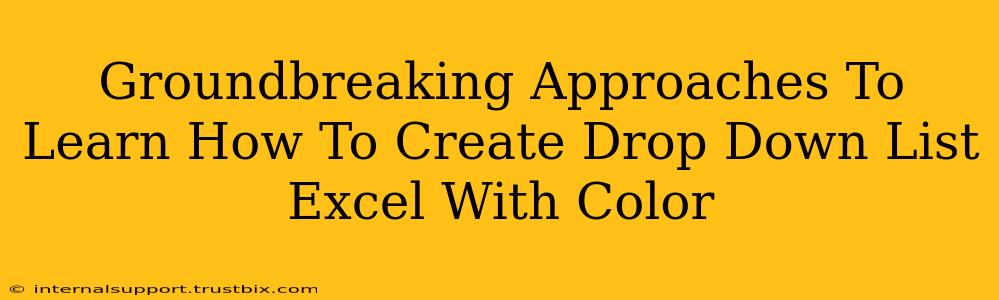Creating colorful, dynamic drop-down lists in Excel can significantly enhance your spreadsheets' visual appeal and usability. This guide unveils groundbreaking approaches to mastering this skill, transforming your spreadsheets from mundane to magnificent. We'll cover everything from the basics to advanced techniques, ensuring you become a drop-down list pro in no time.
Understanding the Fundamentals: Building Your First Drop-Down List
Before diving into colorful customizations, let's solidify the foundation. Creating a basic drop-down list in Excel is surprisingly simple:
Step-by-Step Guide:
-
Data Source: First, you need a list of options for your drop-down. This list can be in a separate area of your worksheet or even on a different sheet entirely. Let's say your options are "Red," "Green," and "Blue," listed in cells A1, A2, and A3 respectively.
-
Select the Target Cell: Click the cell where you want the drop-down list to appear (e.g., B1).
-
Data Validation: Go to the "Data" tab and click "Data Validation."
-
Settings: In the "Settings" tab, under "Allow," select "List."
-
Source: In the "Source" box, enter the range of cells containing your options. In our example, you'd type
=$A$1:$A$3(using absolute references is crucial for flexibility). Alternatively, you can select the cells directly. -
Apply: Click "OK." Now, you'll have a drop-down arrow in cell B1, offering "Red," "Green," and "Blue" as choices.
Adding a Splash of Color: Enhancing Your Drop-Down Lists
Now for the exciting part – adding color! While Excel doesn't directly offer color options within the drop-down itself, we can create the illusion of color through clever formatting and conditional formatting:
1. Colored Data Source:
The simplest approach is to color-code your source data (cells A1:A3 in our example). This doesn't change the drop-down's appearance, but when a user selects an option, the corresponding colored text will be reflected in the cell.
2. Conditional Formatting Based on Selection:
This method dynamically changes the target cell's color based on the drop-down selection.
- Highlight Rules: Use Excel's "Highlight Cells Rules" to create a rule for each color option. For example:
- If B1 = "Red", fill it with red.
- If B1 = "Green", fill it with green.
- If B1 = "Blue", fill it with blue.
This creates a visually appealing effect, linking the selected option to a corresponding cell color.
3. Advanced Techniques with VBA (Visual Basic for Applications):
For truly customized color schemes within the drop-down itself (a challenging feat!), you'll need to delve into VBA. This is more advanced and requires coding expertise. However, the power of VBA enables highly bespoke solutions. Online resources are available to guide you through VBA coding for drop-down list customization.
Optimizing Your Drop-Down Lists for Maximum Impact
To truly dominate your spreadsheets, consider these optimization tips:
- Data Validation Error Alerts: Use the "Error Alert" section in Data Validation to provide helpful messages if a user tries to enter a value not in your list.
- Input Message: Add a clear "Input Message" explaining what the drop-down is for.
- Clear Naming Conventions: Name your ranges and sheets clearly to enhance organization and readability.
- Regular Updates: Ensure your drop-down list remains up-to-date and relevant. A dynamic data source helps maintain accuracy.
Conclusion: Mastering Excel Drop-Down Lists with Style
By following these groundbreaking approaches, you'll transform your Excel spreadsheets from simple data repositories into visually engaging and user-friendly masterpieces. Remember to start with the basics, then gradually incorporate advanced techniques to reach your full potential in creating stunning, functional drop-down lists.