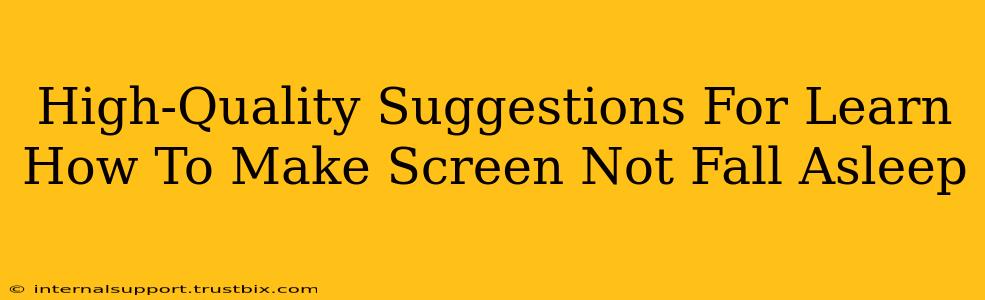Is your screen constantly falling asleep, interrupting your workflow or movie night? It's frustrating, right? This guide offers high-quality solutions to keep your screen awake, whether you're on Windows, macOS, or using a mobile device. We'll cover everything from simple settings adjustments to more advanced tweaks. Let's dive in!
Understanding Why Your Screen Sleeps
Before we jump into solutions, understanding why your screen sleeps is crucial. Your operating system puts your screen to sleep to conserve energy and extend battery life. This is a standard feature, but it can be inconvenient at times.
How to Stop Your Screen From Sleeping: A Comprehensive Guide
Here's a breakdown of solutions for various operating systems and devices:
Windows
1. Adjusting Power Settings: This is the most common and often easiest solution.
- Open Power Options: Search for "Power Options" in the Windows search bar.
- Choose a High-Performance Plan: Select the "High-performance" plan. This keeps your system running at its peak, preventing the screen from sleeping as quickly.
- Change Plan Settings: Click "Change plan settings," then "Change advanced power settings."
- Customize Display Settings: Locate "Display" and adjust the "Turn off display" and "Put the computer to sleep" settings to "Never." This will prevent your screen and computer from going to sleep automatically.
2. Using the Command Prompt (for advanced users): This method involves modifying power settings through the command prompt.
- Open Command Prompt as Administrator: Search for "cmd," right-click, and select "Run as administrator."
- Execute the Command: Type
powercfg /change monitor-timeout-ac 0and press Enter. This disables the screen timeout for AC power. Repeat withpowercfg /change monitor-timeout-dc 0for DC power (battery).
3. Third-Party Screen Saver Alternatives: If built-in settings aren't enough, consider a screen saver that keeps the display active. Many free options are available online. However, always download from reputable sources.
macOS
1. System Preferences: macOS offers similar power settings adjustments.
- Open System Preferences: Click the Apple menu and select "System Preferences."
- Go to Desktop & Screen Saver: Click on "Desktop & Screen Saver."
- Adjust "Screen Saver" Settings: Set the "Start after" time to "Never" to prevent the screen saver from activating.
2. Energy Saver Preferences: You can further adjust power settings to keep your Mac awake.
- Open Energy Saver: Click on "Energy Saver" in System Preferences.
- Adjust Power Settings: Modify settings related to screen dimming and sleep time. Choosing "Never" for "Put hard disks to sleep" might also help.
Mobile Devices (Android & iOS)
On mobile devices, the screen timeout is primarily managed to conserve battery life. Adjusting the screen timeout setting is usually enough:
- Android: Look for "Display" or "Screen timeout" settings in your device's settings. You can select a longer timeout period or "Never."
- iOS (iPhone/iPad): Navigate to "Settings," then "Display & Brightness," and adjust the "Auto-Lock" setting to a longer duration or "Never." Remember that constantly keeping your screen on will significantly drain your battery.
Troubleshooting Tips
- Driver Issues: Outdated or corrupted graphics drivers can sometimes cause unexpected screen sleeping issues. Update your drivers to the latest versions.
- Software Conflicts: Certain applications might interfere with power settings. Try closing unnecessary programs.
- Hardware Problems: In rare cases, hardware malfunctions might contribute to the problem. If all software solutions fail, consult a professional for hardware diagnostics.
Optimizing Your Screen Settings for Maximum Performance
By following these steps, you can effectively prevent your screen from falling asleep and enjoy uninterrupted productivity or entertainment. Remember to always balance screen-on time with battery life, especially for mobile devices. Choosing a balance between performance and energy conservation is key to a smooth and efficient user experience.