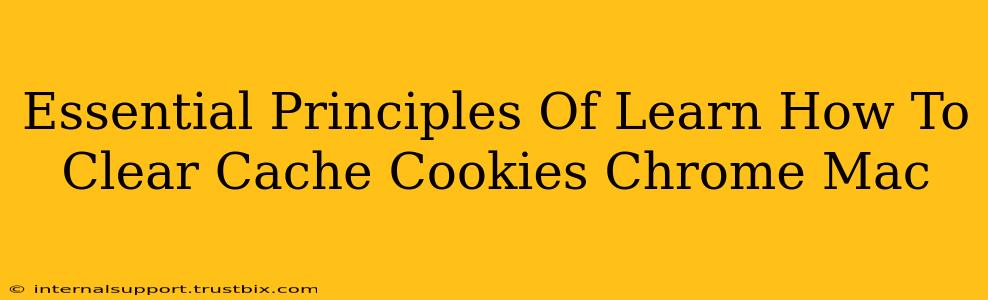Clearing your cache and cookies in Google Chrome on your Mac is a crucial step for maintaining optimal browser performance and enhancing your online security. This guide will walk you through the essential principles, ensuring you understand why you should clear them and how to do it effectively.
Why Clear Your Cache and Cookies?
Before diving into the how, let's understand the why. Cache and cookies, while helpful for faster browsing, can accumulate over time, leading to several issues:
Improved Browser Performance:
- Faster Loading Times: A cluttered cache can slow down website loading speeds. Clearing it frees up space and allows your browser to access fresh versions of web pages.
- Reduced Crashes & Freezing: Corrupted cache files are a common cause of Chrome freezing or crashing. Regular clearing helps prevent these frustrating interruptions.
- Better Resource Management: Your Mac's memory and storage are valuable resources. A bloated cache consumes both, impacting overall system performance.
Enhanced Security & Privacy:
- Protection Against Tracking: Cookies often track your browsing activity. Clearing them helps limit the amount of data websites collect about your online behavior.
- Preventing Identity Theft: Malicious cookies can potentially compromise your security. Regular clearing minimizes this risk.
- Maintaining Privacy: Clearing cookies helps ensure your browsing history remains private, especially on shared computers.
How to Clear Cache and Cookies in Chrome on Mac: A Step-by-Step Guide
The process is straightforward:
Step 1: Accessing Chrome Settings:
- Open Google Chrome on your Mac.
- Click the three vertical dots in the top right corner (More).
- Select Settings from the dropdown menu.
Step 2: Navigating to Privacy and Security:
- In the Settings menu, scroll down until you find "Privacy and security."
- Click on it to expand the options.
Step 3: Clearing Browsing Data:
- Under "Privacy and security," you'll see the option "Clear browsing data." Click on it.
- A new window will appear, allowing you to specify what data you want to remove.
Step 4: Selecting Data to Clear:
This is where you choose what you want to clear:
- Basic: Select "Browsing history," "Cookies and other site data," and "Cached images and files." This is usually sufficient for most users.
- Advanced: For more thorough cleaning, consider also clearing "Download history," "Passwords," and "Autofill form data." Exercise caution as clearing passwords may require you to re-enter them for various websites.
Step 5: Specifying Time Range:
Choose the time range for clearing data. Options typically include:
- Last hour: Ideal for quick cleanup.
- Last 24 hours: Good for a daily refresh.
- Last 7 days: A weekly cleaning strategy.
- Last 4 weeks: Suitable for monthly maintenance.
- Beginning of time: Clears all your browsing data. Use this sparingly.
Step 6: Confirming the Clear Data Action:
Once you've made your selections, click "Clear data." Chrome will then proceed to remove the specified data.
Pro-Tips for Optimal Browser Maintenance
- Regular Cleaning: Aim to clear your cache and cookies at least once a week for optimal performance and security.
- Consider Extensions: Several browser extensions can automate this process, scheduling regular cleanups automatically.
- Website-Specific Cookies: Be aware that clearing all cookies may require you to log back into various websites.
- Troubleshooting: If you experience persistent issues, clearing your cache and cookies is often a good first troubleshooting step.
By understanding the essential principles and following these steps, you can effectively manage your Chrome browser's cache and cookies, ensuring a smoother, safer, and more efficient browsing experience on your Mac. Remember, regular maintenance is key to a healthy and high-performing browser!