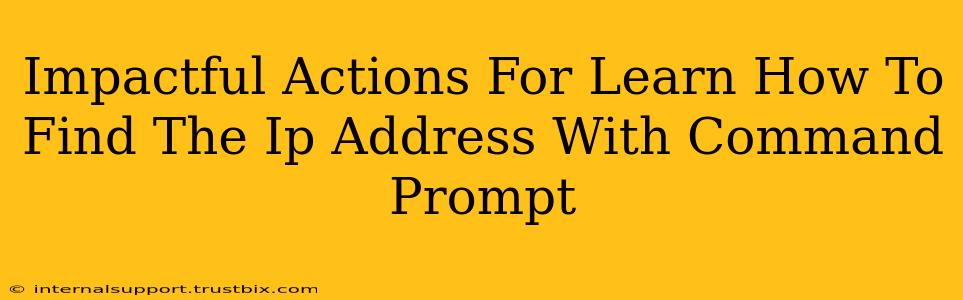Finding your IP address using the command prompt is a fundamental skill for anyone navigating the digital world. Whether you're troubleshooting network issues, configuring software, or simply curious about your online identity, knowing this simple command is invaluable. This guide will walk you through the process, offering impactful actions to ensure you master this essential technique.
Understanding IP Addresses: The Basics
Before diving into the command prompt, let's quickly cover what an IP address is. An IP address (Internet Protocol address) is a unique numerical label assigned to each device connected to a computer network that uses the Internet Protocol for communication. Think of it as your computer's unique address on the internet. There are two main types:
- IPv4: The older, more familiar version, using a dotted decimal notation (e.g., 192.168.1.1).
- IPv6: The newer, more expansive version, using a hexadecimal notation (e.g., 2001:0db8:85a3:0000:0000:8a2e:0370:7334).
Knowing your IP address is crucial for various reasons, from diagnosing network connectivity issues to accessing network resources.
How to Find Your IP Address Using the Command Prompt: A Step-by-Step Guide
This section provides a clear, actionable guide on how to find both your IPv4 and IPv6 addresses using the command prompt (cmd.exe) in Windows.
Step 1: Opening the Command Prompt
- Windows 10/11: Search for "cmd" in the Start menu and select "Command Prompt". You can also press
Win + R, typecmd, and press Enter.
Step 2: Finding Your IPv4 Address
Type the following command and press Enter:
ipconfig
This command displays a wealth of network configuration information. Look for the section labeled "Ethernet adapter" (if you're using a wired connection) or "Wireless LAN adapter" (if you're using Wi-Fi). Within that section, you'll find your IPv4 Address. It's usually listed as "IPv4 Address . . . . . . . . . . : xxx.xxx.xxx.xxx".
Step 3: Finding Your IPv6 Address (If Available)
Within the same ipconfig output, you'll also find your IPv6 Address, usually listed as "IPv6 Address . . . . . . . . . . : xxxx:xxxx:xxxx:xxxx:xxxx:xxxx:xxxx:xxxx". Note that not all networks support IPv6.
Troubleshooting Common Issues
While the ipconfig command is generally straightforward, you might encounter some issues. Here are some common problems and their solutions:
-
No Network Connection: If you see a message indicating "Media disconnected" or similar, ensure your network cable is properly connected (for Ethernet) or that your Wi-Fi is enabled and connected to a network.
-
Incorrect IP Address: If the IP address seems incorrect (e.g., 0.0.0.0), there might be a problem with your network configuration or internet service provider (ISP). Try restarting your computer and your router. If the problem persists, contact your ISP for support.
-
Command Not Found: Make sure you're using the command prompt and not PowerShell or another terminal.
Beyond the Basics: Advanced Command Prompt Techniques
The ipconfig command is a great starting point, but there are other powerful command-prompt tools you can use for network diagnostics. These include:
-
ping: This command tests network connectivity by sending packets to a specified IP address or hostname. This is useful for checking if a particular website or server is reachable. -
tracert(traceroute): This command shows the path your network packets take to reach a destination, identifying potential bottlenecks or problems along the way. -
nslookup: This command queries DNS servers to find the IP address associated with a given domain name, providing insight into how domain names are translated into IP addresses.
Mastering these commands will significantly enhance your ability to troubleshoot network problems and manage your internet connection effectively. Regular practice and exploration are key to becoming proficient. Remember to always research commands thoroughly before executing them to avoid potential issues.