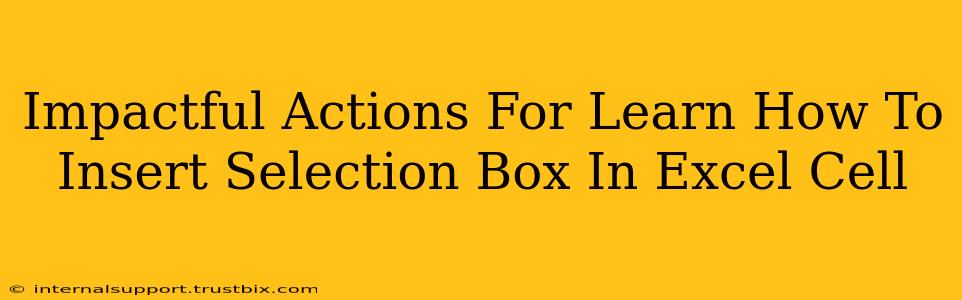Want to create dynamic and interactive Excel spreadsheets? Learning how to insert a selection box (also known as a dropdown list or combo box) into an Excel cell is a crucial skill. This allows users to choose from a predefined list of options, improving data entry accuracy and consistency. Let's explore impactful actions to master this technique.
Understanding the Power of Selection Boxes in Excel
Before diving into the "how-to," let's understand why you'd want to use a selection box in your Excel cells.
-
Data Validation: This is the primary reason. Selection boxes enforce data consistency by restricting input to a predetermined set of values. Say goodbye to typos and inconsistent data entry!
-
Improved User Experience: Users find it far easier and quicker to select from a list than to manually type. This is especially helpful with lengthy or complex options.
-
Enhanced Data Analysis: Consistent data makes analysis significantly easier and more accurate. This leads to better insights and more effective decision-making.
-
Professional Look: Using selection boxes gives your spreadsheets a more professional and polished look, enhancing overall presentation.
Step-by-Step Guide: Inserting a Selection Box in Excel
Here's a clear, step-by-step guide to inserting a selection box into your Excel cell. We'll cover both methods: using Data Validation and using a Form Control.
Method 1: Using Data Validation (Recommended)
This method is generally preferred for its simplicity and integration with Excel's features.
-
Select the Cell(s): Click on the cell(s) where you want to add the selection box.
-
Data Validation: Go to the "Data" tab on the ribbon and click "Data Validation".
-
Settings: In the "Settings" tab, under "Allow," choose "List".
-
Source: In the "Source" box, you have two options:
- Type the list directly: Enter your options separated by commas (e.g., "Option 1,Option 2,Option 3").
- Refer to a range: Select a range of cells containing your list of options. This is generally better for longer lists or lists you may need to update.
-
Error Alert (Optional): Configure the "Error Alert" tab to customize what happens if a user tries to enter an invalid value.
-
OK: Click "OK" to apply the data validation. A small dropdown arrow will appear in the cell(s), allowing users to select from the list.
Method 2: Using a Form Control (For more advanced features)
Form controls offer more customization options but might be slightly more complex.
-
Developer Tab: Ensure the "Developer" tab is visible in your ribbon. If not, go to "File" > "Options" > "Customize Ribbon" and check the "Developer" box.
-
Insert Form Control: On the "Developer" tab, click "Insert" and select a "Combo Box" (Form Control) from the list.
-
Draw the Combo Box: Click and drag on the worksheet to draw the combo box in your desired cell.
-
Properties: Right-click on the combo box and select "Format Control". Here you can set the properties, such as input range and cell link. The "Input range" specifies your list of options, and the "Cell link" specifies the cell where the selected value will be stored.
-
Link Cell: The linked cell will hold the value selected in the combo box. You can then use this value in formulas or other parts of your spreadsheet.
Optimizing Your Selection Boxes for Maximum Impact
To truly leverage the power of selection boxes, consider these optimization techniques:
-
Clear and Concise Options: Use descriptive and unambiguous labels for your list items.
-
Logical Order: Arrange your options logically (alphabetical, numerical, or by category).
-
Regular Updates: Keep your list of options up-to-date to reflect current information.
-
Combine with Formulas: Use the selected value from your selection box in other formulas for dynamic calculations and data analysis.
By following these steps and tips, you'll be well-equipped to create efficient and professional Excel spreadsheets utilizing the power of selection boxes. Remember, consistent data leads to better insights, and well-designed spreadsheets improve overall productivity.