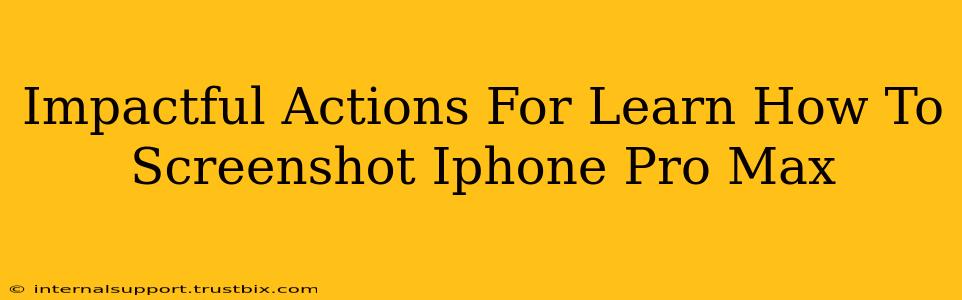Taking a screenshot on your iPhone Pro Max is a fundamental skill, yet many users struggle to find the most efficient method. This guide provides impactful actions to master iPhone Pro Max screenshot techniques, boosting your productivity and tech confidence. We'll cover various methods, troubleshooting tips, and even advanced screenshot features.
Mastering the Classic Screenshot Method
The most common method utilizes a simple button combination:
1. Press and Hold: Simultaneously press and hold the Side button (located on the right side of your phone) and the Volume Up button.
2. Release: Release both buttons after a brief moment. You'll see a short animation confirming the screenshot has been taken.
3. Locate Your Screenshot: Your screenshot will automatically be saved to your Photos app in the Screenshots album.
Exploring Alternative Screenshot Methods (Accessibility Features)
For users who find the standard method challenging, iOS offers accessibility features to simplify the process:
1. AssistiveTouch: If you have difficulty pressing buttons simultaneously, AssistiveTouch can be a lifesaver. Activate it in your Settings > Accessibility > Touch > AssistiveTouch. Once enabled, a virtual button appears on your screen, allowing you to customize actions, including taking screenshots with a single tap.
2. Switch Control: Switch Control provides an alternative input method, allowing you to select actions using switches or other assistive devices. You can configure Switch Control to trigger screenshots, tailoring the process to your individual needs. Find this feature within Settings > Accessibility > Switch Control.
Advanced Screenshot Techniques: Beyond the Basics
While the basic methods are sufficient for most users, the iPhone Pro Max offers additional screenshot functionalities for enhanced control and creativity:
1. Screenshot Editing: Once you've captured your screenshot, you can edit it directly within the preview screen. You can crop, markup (with a variety of tools), and even add text or your signature before saving the final image. This feature reduces the need for separate photo editing apps.
2. Screenshot Scrolling (for long webpages and documents): Capturing a full-length webpage or document can be challenging. iOS cleverly addresses this with scrolling screenshots. After taking your initial screenshot, a small thumbnail appears with the option to capture the remainder of the page. Tap the thumbnail to continue capturing the rest of the scrollable content.
3. Share Quickly: After taking a screenshot, a small preview appears in the bottom-left corner. Quickly tap it to share directly to your preferred app—messaging, email, or social media—without navigating to your photos album.
Troubleshooting Common Screenshot Issues
Problem: Screenshot not saving. Solution: Check your iPhone's storage. If it's full, delete some files to free up space. Also, make sure your iPhone is not experiencing any software glitches. Restarting your device often resolves temporary issues.
Problem: Buttons unresponsive. Solution: Ensure the buttons are clean and free from debris. If the problem persists, a hardware issue may be involved and requires professional attention.
Conclusion: Master Your iPhone Pro Max Screenshots Today!
Mastering iPhone Pro Max screenshot techniques empowers you to capture and share information quickly and efficiently. By employing the methods and troubleshooting tips outlined above, you can seamlessly integrate screenshots into your daily workflow, maximizing productivity and your overall iPhone experience. Remember to explore the advanced editing and sharing features to unlock even more potential!