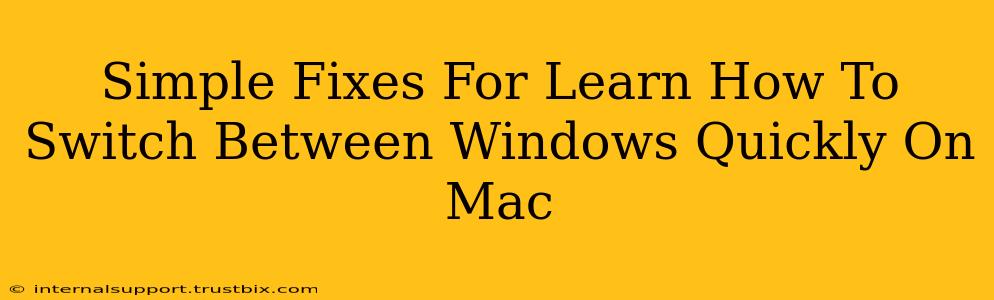Switching between windows on your Mac can feel frustratingly slow if you don't know the right shortcuts. This guide will teach you several simple methods to quickly switch between windows, boosting your productivity and making your Mac experience smoother. We'll cover keyboard shortcuts, trackpad gestures, and even a few helpful app features. Let's dive in!
Mastering Keyboard Shortcuts for Window Switching
Keyboard shortcuts are the fastest way to navigate between open windows. Here are some essential commands to learn:
-
Command + Tab: This is the cornerstone of Mac window switching. Press Command (⌘) and Tab simultaneously. This will bring up a visual representation of your open applications. Keep holding Command and repeatedly tap Tab to cycle through your apps. Release both keys to select the desired application.
-
Command + ` (backtick): If you have multiple windows open within the same application, this shortcut is a lifesaver. Press Command and the backtick key (usually located above the Tab key) to cycle through windows within that application.
-
Command + Shift + Tab: This is a handy variation on Command + Tab. It lets you cycle backward through your open applications. Perfect if you accidentally went too far ahead!
-
Control + Tab: While not as widely known, this shortcut can be helpful within some applications to switch between tabs or windows within that specific program. Experiment to see if it works for your frequently used apps.
Utilizing Trackpad Gestures for Effortless Switching
For those who prefer a more tactile approach, macOS offers intuitive trackpad gestures:
-
Four-finger swipe left/right: This gesture allows you to effortlessly switch between your open applications. Swipe left to go to the previous app, and swipe right to go to the next. This is particularly intuitive and efficient for multitasking.
-
Three-finger swipe up/down: This gesture allows you to cycle through all the open windows of the currently active application. It provides a similar function to Command + ` but using the trackpad.
App-Specific Window Management Features
Many applications offer their own internal methods for managing windows and tabs. Explore the menus and preferences of your favorite applications; you might find built-in features that simplify window switching. For example:
-
Browser Tabs: Most web browsers allow you to switch between tabs with keyboard shortcuts (Control + Tab or Command + Shift + [) or by clicking on the tab directly.
-
Document-based Apps: Applications like Pages or Microsoft Word usually allow for easy switching between open documents within the application’s menu.
Troubleshooting Tips: Why Isn't Window Switching Working?
If you're experiencing difficulties switching windows, try these troubleshooting steps:
-
Check your keyboard and trackpad settings: Ensure that the relevant shortcuts and gestures are enabled in your System Preferences.
-
Restart your Mac: A simple restart can often resolve minor software glitches that might interfere with window switching functionality.
-
Update your macOS: Ensure your operating system is up-to-date. Updates often include performance improvements and bug fixes.
Conclusion: Boost Your Mac Productivity Today
By mastering these simple techniques for switching between windows on your Mac, you'll significantly enhance your workflow and productivity. Remember to experiment with the different methods to find what works best for your style and workflow. Happy computing!