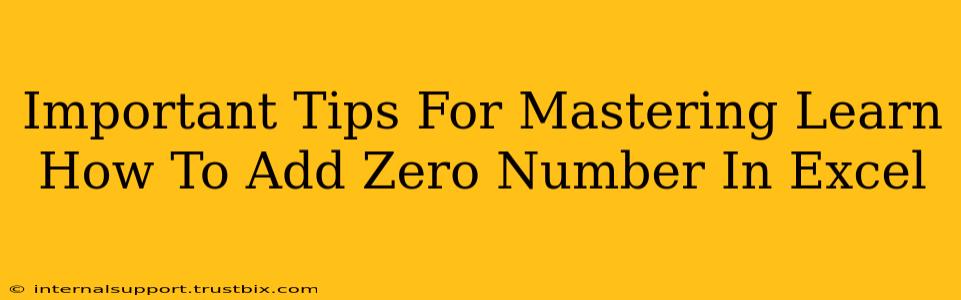Adding zeros in Excel might seem trivial, but mastering different techniques opens doors to efficient data management and advanced calculations. This guide provides crucial tips to help you confidently handle zero additions in your spreadsheets, boosting your Excel skills and improving your workflow.
Understanding the Need to Add Zeros in Excel
Before diving into the methods, let's understand why adding zeros is crucial:
-
Data Consistency: Maintaining consistent numerical formats is vital for accurate analysis and reporting. Adding leading zeros ensures uniformity, especially when dealing with IDs, codes, or postal codes.
-
Formatting and Presentation: Leading zeros enhance the visual appeal of data, making it easier to read and understand, especially when dealing with large datasets.
-
Calculations and Formulas: While seemingly simple, correctly incorporating zeros is vital for accurate calculations, preventing errors in complex formulas.
-
Data Import/Export: Many systems require specific formatting, including leading zeros. Mastering this ensures seamless data transfer between Excel and other applications.
Methods for Adding Zeros in Excel
Here are several effective techniques to add zeros in Excel:
1. Using the Custom Number Format
This is the most straightforward method for adding leading zeros.
-
Select the cells: Highlight the cells where you want to add leading zeros.
-
Format Cells: Right-click and select "Format Cells."
-
Number Tab: Choose "Custom" from the Category list.
-
Type the format code: In the "Type" box, enter the desired format. For example:
0000: Adds leading zeros to ensure a four-digit number. If the number is 12, it becomes 0012.00000: Adds leading zeros to ensure a five-digit number.00-0000: Adds leading zeros and includes hyphens for better readability.
-
Apply: Click "OK." Your numbers will now display with the added leading zeros. Important Note: This method only changes how the numbers appear; the underlying cell value remains unchanged.
2. Using the TEXT Function
The TEXT function provides more control and allows you to add zeros directly within formulas.
- Syntax:
=TEXT(number, "format_code") - Example:
=TEXT(12,"0000")This formula will return "0012". You can incorporate this into more complex formulas for dynamic zero addition.
3. Concatenation (& Operator) for Adding Trailing Zeros
For adding zeros at the end of a number, concatenation is your friend.
- Example:
="12"&"00". This will result in "1200". This is ideal for adding specific numbers of trailing zeros rather than formatting.
Troubleshooting and Advanced Tips
-
Error Handling: If you encounter errors, double-check your format codes and ensure they match your desired output. Incorrectly formatted codes are a common source of issues.
-
Data Validation: Use data validation to enforce specific number formats, preventing inconsistent entries and ensuring data accuracy.
-
Macro Automation: For repetitive tasks, consider creating a macro to automate the process of adding zeros to cells.
Mastering these techniques will significantly enhance your Excel skills, improving data management, presentation, and analytical capabilities. Remember, choosing the right method depends on your specific needs and the complexity of your data. By understanding these approaches, you’ll be well-equipped to handle any zero-addition challenge that comes your way in Excel.